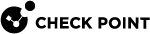Backing Up and Restoring the System
|
|
Important:
|
|
|
Note - Gaia Operating System uses this template for the name of a manual backup output file regardless of the Gaia Display Format for Time and Date:
Example for 20 May 2024, 18:04:43:
|
|
|
Note - In addition to the regular backup file, the Gaia Operating System also creates a file with the required metadata. If you later need to upload this regular backup file to Check Point cloud (for example, Zero Touch), then you also have to upload this metadata file. The Gaia Operating System uses this template for the name of a regular backup metadata file regardless of the Gaia Display Format for Time and Date (the same file name as the regular backup file, with a different file extension):
Example for 20 May 2024, 18:04:43:
|
Excluding Files from the Gaia Backup
The Gaia Operating System contains backup configuration files (schema files) that control which files to collect during the backup for different software modules.
|
File |
Software Blade / Feature |
Security Gateway |
Management Server, Log Server |
|---|---|---|---|
|
|
Mobile Access |
|
|
|
|
Data Loss Prevention |
|
|
|
|
Desktop Policy Server for SecureClients |
|
|
|
|
QoS |
|
|
|
|
Firewall |
|
|
|
|
Firewall Logs |
|
|
|
|
External IoC Feeds |
|
|
|
|
Network Management |
|
|
|
|
SecureXL |
|
|
|
|
SmartReporter |
|
|
|
|
Monitoring |
|
|
|
|
Scalable Platforms (Maestro and Chassis) |
|
|
|
|
Snapshot Utility |
|
|
|
|
Common Infrastructure ($CPDIR) |
|
|
|
|
Gaia OS |
|
|
|
|
Threat Emulation |
|
|
|
|
Endpoint Policy Management |
|
|
|
|
VSX |
|
|
|
|
VSX Policy |
|
|
|
Step |
Instructions |
||
|---|---|---|---|
|
1 |
Connect to the command line on the Gaia server. On Scalable Platforms (ElasticXL, Maestro, and Chassis), you must connect to the Gaia Portal of the applicable Security Group. |
||
|
2 |
Log in to the Expert mode. |
||
|
3 |
Back up the current configuration file:
|
||
|
4 |
Edit the current configuration file:
|
||
|
5 |
Make the required changes in the applicable section:
|
||
|
6 |
Save the changes in the file and exit the editor. |
||
|
7 |
On a Scalable Platform Security Group, copy the modified file to all Security Group Members:
|
Backing Up and Restoring the System in Gaia Portal
|
Step |
Instructions |
||||
|---|---|---|---|---|---|
|
1 |
In the navigation tree, click Maintenance > System Backup. Refer to the Regular Backup section. |
||||
|
2 |
Click Backup. |
||||
|
3 |
Select the location of the backup file:
|
|
|
Important:
|
|
Step |
Instructions |
|---|---|
|
1 |
In the navigation tree, click Maintenance > System Backup. Refer to the Regular Backup section. |
|
2 |
Select the backup file. |
|
3 |
Click Restore. |
|
Step |
Instructions |
|---|---|
|
1 |
In the navigation tree, click Maintenance > System Backup. Refer to the Regular Backup section. |
|
2 |
Click Restore Remote Backup. |
|
3 |
Enter the full name of the backup file on a remote server. |
|
4 |
Select the location of the backup file:
|
|
5 |
Click Restore. |
|
Step |
Instructions |
|---|---|
|
1 |
In the navigation tree, click Maintenance > System Backup. Refer to the Regular Backup section. |
|
2 |
Select the backup file. |
|
3 |
Click Export. |
|
4 |
Click OK to confirm. Make sure you have enough free disk space on your computer. |
|
Step |
Instructions |
|---|---|
|
1 |
In the navigation tree, click Maintenance > System Backup. Refer to the Regular Backup section. |
|
2 |
Select the backup file. |
|
3 |
Click Import. |
|
4 |
Click Browse and select the backup file on your computer. |
|
5 |
Click Import. |
|
Step |
Instructions |
|---|---|
|
1 |
In the navigation tree, click Maintenance > System Backup. Refer to the Regular Backup section. |
|
2 |
Select the backup file. |
|
3 |
Click Delete. |
|
4 |
Click OK to confirm. |
Backing Up the System in Gaia Clish
Syntax
|
|
|
|
|
|
|
|
|
|
|
|
|
|
|
|
|
|
|
|
Important - After you add, configure, or delete features, run the " |
|
|
Important:
|
|
|
Restoring the System in Gaia Clish
Syntax
|
|
|
|
|
|
|
|
|
|
|
|
|
|
|
|
Note - To restore the Gaia OS configuration quickly after a system failure or migration, use the Gaia Clish " |