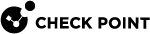Authentication
This section describes:
-
How to change your Gaia login password.
-
How to enable and configure Two-Factor Authentication for Gaia login.
Changing Your Gaia Login Password
A Gaia user can change their Gaia login password - in Gaia Portal or Gaia Clish.
|
Step |
Instructions |
|||
|---|---|---|---|---|
|
1 |
With a web browser, connect to Gaia Portal at:
If you changed the default port of Gaia Portal from 443, then you must also enter it (
|
|||
|
1 |
In the navigation tree, click User Management > Authentication. Refer to the section Change Password. |
|||
|
2 |
In the Old Password field, enter your old password. |
|||
|
3 |
In the New Password field, enter the new password. |
|||
|
4 |
In the Confirm New Password field, enter the new password again. |
|||
|
5 |
Click Apply. |
|
|
Important - On Scalable Platforms (ElasticXL, Maestro, and Chassis), you must run the applicable commands in Gaia gClish of the applicable Security Group. |
Description
Change your Gaia login password in an interactive dialog.
Syntax
|
|
|
|
Warning - We do not recommend to use this command:
This is because the passwords are stored as plain text in the command history. Instead, use the " |
|
|
Important - After you add, configure, or delete features, run the " |
Two-Factor Authentication for Gaia Login
Watch the Video
Two-Factor Authentication (2FA) adds an additional authentication factor to the Gaia login flow using a time-based authentication app.
When enabled, 2FA protects all logins to the Gaia operating system:
-
Gaia Portal.
-
All CLI shells for a remote login (over SSH or Telnet) and the local login (through a console port or LOM Card):
For more information about these CLI shells, see Users.

Important - 2FA protects only the Normal boot mode and the Debug boot mode.
2FA does not protect the Maintenance boot mode to make sure you can access the operating system to troubleshoot various issues.
-
Gaia Clish (
/bin/cli.sh). -
Gaia gClish (
/usr/bin/gclish,/bin/clish) on Scalable Platforms. -
Expert mode - Bourne Again shell (
/bin/bash). -
C shell (
/bin/csh). -
Turbo C shell (
/bin/tcsh). -
Bourne shell (
/bin/sh). -
Terminal shell from Gaia Portal.
-
-
RESTful API access.
You can configure the Two-Factor Authentication settings in these ways:
-
In Gaia Portal (described below).
-
In Gaia Clish (described below).
-
With Gaia RESTful API (see Working with Gaia RESTful API > in the API reference, see the chapter "Users Management" > sections "Users" and "Passwords Control").
Enabling Two-Factor Authentication for Specific Users
Part 1 of 2 - Forcing Two-Factor Authentication for specific users
Follow the applicable procedure in Gaia Portal or Gaia Clish / Gaia gClish.
An administrator can force Two-Factor Authentication for specific users.
Each of these users generates the authentication keys during their next login. See Part 2 of 2 below.
|
Step |
Instructions |
|||
|---|---|---|---|---|
|
1 |
With a web browser, connect to Gaia Portal at:
If you changed the default port of Gaia Portal from 443, then you must also enter it ( Log in with credentials of an administrator.
|
|||
|
2 |
In the navigation tree, click User Management > Users. |
|||
|
3 |
Select the applicable user. |
|||
|
4 |
From the top toolbar, click Edit. |
|||
|
5 |
Select Force to use Two-Factor Authentication. |
|||
|
6 |
Click OK. |
An administrator can enable Two-Factor Authentication for specific users.
Each of these users generates the authentication keys during their next login. See Part 2 of 2 below.
|
Step |
Instructions |
||
|---|---|---|---|
|
1 |
Connect to the command line. Log in with credentials of an administrator.
|
||
|
2 |
If your default shell is the Expert mode (
On Scalable Platforms, go to Gaia gClish: Type |
||
|
3 |
Force Two-Factor Authentication for the specific user:
|
||
|
4 |
Save the changes:
|
||
|
5 |
Examine the status of the forced Two-Factor Authentication for the user:
|
||
|
6 |
Examine the state of Two-Factor Authentication for the user:
|
An administrator can force Two-Factor Authentication for all users at the same time (including all administrators).
Each user generates the authentication keys during their next login. See Part 2 of 2 below.
|
Step |
Instructions |
|||
|---|---|---|---|---|
|
1 |
With a web browser, connect to Gaia Portal at:
If you changed the default port of Gaia Portal from 443, then you must also enter it ( Log in with credentials of an administrator.
|
|||
|
2 |
In the navigation tree, click User Management > Password Policy. |
|||
|
3 |
In the section Two-Factor Authentication, select Force all users to use Two-Factor Authentication. |
|||
|
4 |
Click Apply. |
|||
|
5 |
Click Yes to confirm this prompt:
|
An administrator can force Two-Factor Authentication for all users at the same time (including all administrators).
Each user generates the authentication keys during their next login. See Part 2 of 2 below.
|
Step |
Instructions |
||
|---|---|---|---|
|
1 |
Connect to the command line. Log in with credentials of an administrator.
|
||
|
2 |
If your default shell is the Expert mode (
On Scalable Platforms, go to Gaia gClish: Type |
||
|
3 |
Force Two-Factor Authentication for all users in Gaia Password Policy:
|
||
|
4 |
Save the changes:
|
||
|
5 |
Examine the status of the forced Two-Factor Authentication for all users:
|
Part 2 of 2 - First login experience of a user with the forced Two-Factor Authentication (or newly generated authentication keys)
This part describes the user experience in these scenarios:
-
An administrator forced Two-Factor Authentication for a specific user or all users, and the user did not generate Two-Factor Authentication keys yet.
-
An administrator generated new Two-Factor Authentication keys for a specific user.
This is the experience of the user during their next login in Gaia Portal:
|
Step |
Instructions |
|||
|---|---|---|---|---|
|
1 |
With a web browser, connect to Gaia Portal at:
If you changed the default port of Gaia Portal from 443, then you must also enter it (
|
|||
|
2 |
Enter your username and press the Enter key (or click Next). |
|||
|
3 |
Enter your password and press the Enter key (or click Login). |
|||
|
4 |
Click Set Up. Follow the instructions on the screen to configure an account in the 2FA app on your mobile device. |
|||
|
5 |
Install a supported 2FA time-based app on your mobile device. See sk181854. |
|||
|
6 |
In the 2FA app:
|
|||
|
7 |
Click Next. |
|||
|
8 |
Save the 2FA backup keys. You can copy them from Gaia Portal or click Download backup keys.
|
|||
|
9 |
Click Done. |
|||
|
10 |
If you forgot to save the 2FA backup keys, then click Cancel to go to the previous page. If you already saved the 2FA backup keys, then click OK. |
This is the experience of the specific user during their next login in CLI (regardless of their default shell):
|
Step |
Instructions |
||
|---|---|---|---|
|
1 |
Connect to the command line.
|
||
|
2 |
Enter your username and password. |
||
|
3 |
In this prompt, enter "
|
||
|
4 |
CLI shell shows this information (and then shows the shell prompt):
|
||
|
5 |
Install a supported 2FA time-based app on your mobile device. See sk181854. |
||
|
6 |
In the 2FA app:
|
Enabling Two-Factor Authentication for the Current User
A user with the required permissions can enable Two-Factor Authentication for their username in the current session.
The current user generates the authentication keys during the current session.
|
|
Warning - If you started this procedure, but changed your mind in the middle, then you must not close Gaia Portal. If you just close Gaia Portal or let the session time out, then your user will be locked out without any possibility to log in. You must do one of these:
|
|
Step |
Instructions |
|||
|---|---|---|---|---|
|
1 |
With a web browser, connect to Gaia Portal at:
If you changed the default port of Gaia Portal from 443, then you must also enter it ( Log in with credentials of an administrator.
|
|||
|
2 |
In the navigation tree, click User Management > Authentication. |
|||
|
3 |
In the section Two-Factor Authentication Settings, click Enable Two-Factor Authentication. |
|||
|
4 |
Install a supported 2FA time-based app on your mobile device. See sk181854. |
|||
|
5 |
In the 2FA app:
|
|||
|
6 |
Click Next. |
|||
|
7 |
Save the 2FA backup keys. You can copy them from Gaia Portal or click Download backup keys.
|
|||
|
8 |
Click Done. |
|||
|
9 |
If you forgot to save the 2FA backup keys, then click Cancel to go to the previous page. If you already saved the 2FA backup keys, then click OK. |
A user with the required permissions can enable Two-Factor Authentication for their username in the current session.
The current user generates the authentication keys during their next login.
|
Step |
Instructions |
||
|---|---|---|---|
|
1 |
Connect to the command line. Log in with credentials of an administrator.
|
||
|
2 |
If your default shell is the Expert mode (
On Scalable Platforms, go to Gaia gClish: Type |
||
|
3 |
Force Two-Factor Authentication for the currently logged in user:
|
||
|
4 |
Save the changes:
|
||
|
5 |
Examine the status of the forced Two-Factor Authentication for the user:
|
||
|
6 |
Examine the state of the Two-Factor Authentication for the currently logged in user:
|
Generating New Two-Factor Authentication Keys
An administrator can generate new 2FA keys for a specific user.
Follow the applicable procedure in Gaia Portal or Gaia Clish / Gaia gClish.
|
Step |
Instructions |
|||
|---|---|---|---|---|
|
1 |
With a web browser, connect to Gaia Portal at:
If you changed the default port of Gaia Portal from 443, then you must also enter it ( Log in with credentials of an administrator.
|
|||
|
2 |
In the navigation tree, click User Management > Users. |
|||
|
3 |
Select the user. You can select your username of a different username. |
|||
|
4 |
From the top toolbar, click Regenerate Key. |
|||
|
5 |
Click OK to confirm. |
|||
|
6 |
When a user connects to the Gaia operating system the next time, the user must:
|
|
Step |
Instructions |
||
|---|---|---|---|
|
1 |
Connect to the command line. Log in with credentials of an administrator.
|
||
|
2 |
If your default shell is the Expert mode (
On Scalable Platforms, go to Gaia gClish: Type |
||
|
3 |
Force the generation of new Two-Factor Authentication keys for the specific user:
|
||
|
4 |
Save the changes:
|
An administrator can generate new 2FA keys for their username and force the configuration of the 2FA keys during the current login.
|
|
Warning - If you started this procedure, but changed your mind in the middle, then you must not close Gaia Portal. If you just close Gaia Portal or let the session time out, then users will be locked out without any possibility to log in. You must do one of these:
|
|
Step |
Instructions |
|||
|---|---|---|---|---|
|
1 |
With a web browser, connect to Gaia Portal at:
If you changed the default port of Gaia Portal from 443, then you must also enter it ( Log in with your credentials.
|
|||
|
2 |
In the navigation tree, click User Management > Authentication. Refer to the section Two-Factor Authentication Settings. |
|||
|
3 |
Click Regenerate the Authentication Key. |
|||
|
4 |
Enter your Gaia login password. |
|||
|
5 |
In the 2FA app:
|
|||
|
6 |
Click Next. |
|||
|
7 |
Save the 2FA backup keys. You can copy them from Gaia Portal or click Download backup keys.
|
|||
|
8 |
Click Done. |
|||
|
9 |
If you forgot to save the 2FA backup keys, then click Cancel to go to the previous page. If you already saved the 2FA backup keys, then click OK. |
Disabling Two-Factor Authentication for Specific Users
Follow the applicable procedure in Gaia Portal or Gaia Clish / Gaia gClish.
Part 1 of 2 - Disabling the forced Two-Factor Authentication for a specific user
An administrator can disable the forced Two-Factor Authentication for specific users.
The specific user must manually disable Two-Factor Authentication.
|
|
Note - This is possible only if Two-Factor Authentication is not forced for all users by the Gaia Password Policy. |
|
Step |
Instructions |
|||
|---|---|---|---|---|
|
1 |
With a web browser, connect to Gaia Portal at:
If you changed the default port of Gaia Portal from 443, then you must also enter it ( Log in with credentials of an administrator.
|
|||
|
2 |
In the navigation tree, click User Management > Users. |
|||
|
3 |
Select the applicable user. |
|||
|
4 |
From the top toolbar, click Edit. |
|||
|
5 |
Clear Force to use Two-Factor Authentication. |
|||
|
6 |
Click OK. |
An administrator can disable the forced Two-Factor Authentication for specific users.
The specific user must manually disable Two-Factor Authentication.
|
|
Note - This is possible only if Two-Factor Authentication is not forced for all users by the Gaia Password Policy. |
|
Step |
Instructions |
||
|---|---|---|---|
|
1 |
Connect to the command line. Log in with credentials of an administrator.
|
||
|
2 |
If your default shell is the Expert mode (
On Scalable Platforms, go to Gaia gClish: Type |
||
|
3 |
Disable Two-Factor Authentication for the specific user:
|
||
|
4 |
Save the changes:
|
||
|
5 |
Examine the status of the forced Two-Factor Authentication for the user:
|
||
|
6 |
Examine the state of the Two-Factor Authentication for the user:
|
Part 2 of 2 - Disabling Two-Factor Authentication by the specific user
Follow the applicable procedure in the section Disabling Two-Factor Authentication for the Current User.
Disabling Two-Factor Authentication for All Users
Follow the applicable procedure in Gaia Portal or Gaia Clish / Gaia gClish.
Part 1 of 2 - Disabling the forced Two-Factor Authentication for all users
An administrator can disable the forced Two-Factor Authentication for all users.
Each user must manually disable Two-Factor Authentication.
|
Step |
Instructions |
|||
|---|---|---|---|---|
|
1 |
With a web browser, connect to Gaia Portal at:
If you changed the default port of Gaia Portal from 443, then you must also enter it ( Log in with credentials of an administrator.
|
|||
|
2 |
In the navigation tree, click User Management > Password Policy. |
|||
|
3 |
In the section Two-Factor Authentication, clear Force all users to use Two-Factor Authentication. |
|||
|
4 |
Click Apply. |
|||
|
5 |
In the navigation tree, click User Management > Users. |
|||
|
6 |
For each user with the state Enabled in the column Two-Factor Authentication:
|
An administrator can disable the forced Two-Factor Authentication for all users.
Each user must manually disable Two-Factor Authentication.
|
Step |
Instructions |
||
|---|---|---|---|
|
1 |
Connect to the command line. Log in with credentials of an administrator.
|
||
|
2 |
If your default shell is the Expert mode (
On Scalable Platforms, go to Gaia gClish: Type |
||
|
3 |
Disable Two-Factor Authentication for all users in Gaia Password Policy:
|
||
|
4 |
Save the changes:
|
||
|
5 |
Examine the list of users:
|
||
|
6 |
Examine the state of Two-Factor Authentication for each user:
|
||
|
7 |
Disable Two-Factor Authentication for each user, for whom it is currently enabled:
|
||
|
8 |
Save the changes:
|
Part 2 of 2 - Disabling Two-Factor Authentication by the specific user
Follow the applicable procedure in the section Disabling Two-Factor Authentication for the Current User.
Disabling Two-Factor Authentication for the Current User
Follow the applicable procedure in Gaia Portal or Gaia Clish / Gaia gClish.
A user can disable Two-Factor Authentication for their username in the current session.
|
|
Note - This is possible only if Two-Factor Authentication is not forced in these places:
|
|
Step |
Instructions |
|||
|---|---|---|---|---|
|
1 |
With a web browser, connect to Gaia Portal at:
If you changed the default port of Gaia Portal from 443, then you must also enter it ( Log in with your credentials and a Two-Factor Authentication key.
|
|||
|
2 |
In the navigation tree, click User Management > Authentication. |
|||
|
3 |
In the section Two-Factor Authentication Settings, click Disable Two-Factor Authentication. |
|||
|
4 |
Enter your Gaia login password. |
|||
|
5 |
Click OK. |
|||
|
6 |
Click Yes to confirm. |
|||
|
7 |
In the navigation tree, click User Management > Users. |
|||
|
8 |
In the row for your username, the column Two-Factor Authentication must show Disabled. |
A user can disable Two-Factor Authentication for their username in the current session.
|
|
Note - This is possible only if Two-Factor Authentication is not forced in these places:
|
|
Step |
Instructions |
||
|---|---|---|---|
|
1 |
Connect to the command line. Log in with your credentials and a Two-Factor Authentication key.
|
||
|
2 |
If your default shell is the Expert mode (
On Scalable Platforms, go to Gaia gClish: Type |
||
|
3 |
Examine the status of the forced Two-Factor Authentication for the user:
|
||
|
4 |
Examine the state of the Two-Factor Authentication for the currently logged in user:
|
||
|
5 |
Disable Two-Factor Authentication for the currently logged in user:
|
||
|
6 |
Save the changes:
|
Gaia Clish / Gaia gClish Syntax for Two-Factor Authentication
The applicable procedures appear above in the corresponding sections.
Syntax to force Two-Factor Authentication for specific users:
|
|
|
|
|
|
Syntax to force Two-Factor Authentication for all users:
|
|
show password-controls force-two-factor-authentication
|
Syntax to enable Two-Factor Authentication for the currently logged-in user:
|
|
|
|
Syntax to generate new Two-Factor Authentication keys for a specific user (during the next login):
|
|
Troubleshooting
These steps are available:
|
Scenario |
Available Steps |
|---|---|
|
There is at least one Gaia administrator who can log in |
|
|
There are no Gaia administrators who can log in |
|