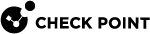Configuring the Gaia OS for SCP Connection
|
|
Important:
|
Background
To connect with an SCP client (for example, WinSCP) to the Gaia operating system, the default shell of the user that connects must be set to /bin/bash.
|
|
Important - On a Security Gateway / Cluster, the Access Control policy must allow the SCP connection. Limit the source only to known hosts on your internal networks. |
There are two configuration options:
-
Configure a dedicated user for SCP connections that has permissions only to its home directory (recommended).
-
Temporarily change the default shell of an administrator user.
Permanent Configuration (recommended)
-
Connect to Gaia Portal.
-
Add the applicable limited Gaia OS role:
-
In the left tree, click User Management > Roles.
-
On the top toolbar, click Add.
-
In the Role Name field, enter the desired name for this role.
For example:
SCPonlyRole -
In the search field above the features, enter:
expert mode -
To the left of the feature Expert Mode, click in the R/W column and click Read / Write.
-
At the bottom, click OK.
-
-
Add the applicable limited Gaia OS user:
-
In the left tree, click User Management > Users.
-
On the top toolbar, click Add.
-
In the Login field, configure the desired username.
-
In the Password field, configure the desired password.
-
In the Real Name field, configure the desired name.
-
In the Confirm Password field, enter the same password.
-
In the Shell field, select /usr/bin/scponly.
-
In the UID field, enter the an integer between 103 and 65533.
-
In the Access Mechanisms section, clear all checkboxes.
-
In the Available Roles section, click the limited role you created earlier (in our example:
SCPonlyRole) and click Add. -
At the bottom, click OK.
-
-
Connect to the command line on Gaia OS.
-
Log in.
-
If your default shell is the Expert mode, go to Gaia Clish:
clish -
Add the applicable limited Gaia OS role:
In our example, the role name is "
SCPonlyRole".add rba role SCPonlyRole domain-type System readwrite-features expert -
Add the applicable limited Gaia OS user:
-
Add the username with the required UID and the home directory:
add user SCPonly uid 103 homedir /home/SCPonly
Notes:
-
In our example, the username is "
SCPonly". -
The user UID must be an integer between 103 and 65533.
-
-
Optional: Configure a desired real name for this user:
set user SCPonly realname "SCP-only user" -
Assign the limited Gaia OS role you created earlier:
add rba user SCPonly roles SCPonlyRole -
Assign the limited SCP-only shell and the Group ID:
set user SCPonly gid 100 shell /usr/bin/scponly -
Configure the password for this limited user:
set user SCPonly passwordWhen prompted, enter the password and confirm it.
-
Save the changes in the Gaia OS database:
save config
-
Temporary Configuration
-
Connect to Gaia Portal.
-
In the left tree, click User Management > Users.
-
Select your user and click Edit.
-
In the Shell field, select /bin/bash.
-
At the bottom, click OK.
-
Connect with an SCP client to this Gaia server and transfer the required files.
-
Connect to Gaia Portal.
-
In the left tree, click User Management > Users.
-
Select your user and click Edit.
-
In the Shell field, select /bin/cli.sh.
-
At the bottom, click OK.
-
Connect to the command line on Gaia OS.
-
Log in.
-
If your default shell is the Expert mode, go to Gaia Clish:
clish -
Change the default shell to /bin/bash (Expert mode):
set user <username> shell /bin/bashExample for the username '
admin':set user admin shell /bin/bash -
Connect with an SCP client to this Gaia server and transfer the required files.
-
Change the default shell to /bin/cli.sh (Gaia Clish):
set user <username> shell /bin/cli.shExample for the username '
admin':set user admin shell /bin/cli.sh -
Save the changes in the Gaia OS database to be sure:
save config