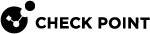migrate_server
|
|
Important - This command is used to migrate the management database from R80.20.M1, R80.20, R80.20.M2, R80.30, and higher versions. For more information, see: |
Description
Exports the management database and applicable Check Point configuration.
Imports the exported management database and applicable Check Point configuration.
|
|
Backing up and restoring in Management High Availability environment:
For more information:
|
|
|
Notes:
|
|
|
Important - If it is necessary to back up the current management database, and you do not plan to import it on a Management Server that runs a higher software version, then you must make sure the source Management Server and the target Management Server run the same Jumbo Hotfix Accumulator Take and all other private hotfixes. To see all the installed software packages, you can run this command: |
Syntax
-
To see the built-in help:
[Expert@MGMT:0]# cd $FWDIR/scripts/[Expert@MGMT:0]# ./migrate_server -h -
To run the Pre-Upgrade Verifier:
[Expert@MGMT:0]# cd $FWDIR/scripts/[Expert@MGMT:0]# ./migrate_server verify -v R82 [-skip_upgrade_tools_check] -
To export the management database and configuration:
[Expert@MGMT:0]# cd $FWDIR/scripts/[Expert@MGMT:0]# ./migrate_server export -v R82 [-skip_upgrade_tools_check] [-l | -x] [--include-uepm-msi-files] [--exclude-uepm-postgres-db] [--ignore_warnings] /<Full Path>/<Name of Exported File> -
To import the management database and configuration:
[Expert@MGMT:0]# cd $FWDIR/scripts/[Expert@MGMT:0]# ./migrate_server import -v R82 [-skip_upgrade_tools_check] [-l | -x] [/var/log/mdss.json] [--include-uepm-msi-files] [--exclude-uepm-postgres-db] /<Full Path>/<Name of Exported File>.tgz -
To import the Domain Management Server database and configuration on a Security Management Server:
[Expert@MGMT:0]# cd $FWDIR/scripts/[Expert@MGMT:0]# ./migrate_server migrate_import_domain -v R82 [-skip_upgrade_tools_check] [-l | -x] [/var/log/mdss.json] [--include-uepm-msi-files] [--exclude-uepm-postgres-db] /<Full Path>/<Name of Exported File>.tgz
Parameters
|
Parameter |
Description |
||||
|---|---|---|---|---|---|
|
|
Shows the built-in help. |
||||
|
|
Exports the management database and applicable Check Point configuration. |
||||
|
|
Imports the management database and applicable Check Point configuration that were exported from another Management Server.
|
||||
|
|
On a Security Management Server, imports the management database and applicable Check Point configuration that were exported from a Domain Management Server.
|
||||
|
|
Verifies the management database and applicable Check Point configuration that were exported from another Management Server. |
||||
|
|
Specifies the version, to which you plan to migrate / upgrade. |
||||
|
|
Does not try to connect to Check Point Cloud to check for a more recent version of the Upgrade Tools.
|
||||
|
|
Exports and imports the Check Point logs without log indexes in the
|
||||
|
|
Exports and imports the Check Point logs with their log indexes in the
|
||||
|
|
Specifies the absolute path to the special JSON configuration file with new IPv4 addresses. The path and filename are mandatory. This file is mandatory during an upgrade of a Multi-Domain Security Management environment. Even if only one of the servers migrates to a new IP address, all the other servers must get this configuration file for the import process. Syntax:
Example:
|
||||
|
|
|
||||
|
|
|
||||
|
or
|
If during an upgrade procedure, the Pre-Upgrade Verifier shows warnings, you can use this parameter to ignore warnings and continue the upgrade.
|
||||
|
|
|
||||
|
or
|
Disables the progress bar in the command line. |
||||
|
|
Disables the interactive mode. |
||||
|
|
Specifies the absolute path to the exported database file. This path must exist.
|
Example 1 - Export operation succeeded
Example 2 - Export operation failed