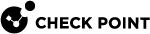Viewing Computer Information
Asset Management View
The view shows information on each computer, such as deployment status, active components on the computer, version installed on the computer and more.
|
|
Note - The General > Description at bottom pane shows the text entered in the Active Directory for the asset. If no text is entered, it is blank. |
Status Icon
The icon in the Status column shows the client or computer status.
|
Status Icon |
Description |
|---|---|
|
|
Indicates . |
|
|
Indicates Harmony Browse client. |
|
|
Indicates that the client connection is active. |
|
|
Indicates that a new computer was discovered that has no client installed. |
|
|
Indicates that the computer was deleted from the Active Directory or from the Organizational Tree. |
Filters
Working with the Computers Table
-
Hover over the column and click
 .
. -
From the drop-down :
-
To adjust the column position in the table, drag and drop the column to the required position.
-
To copy the value of a cell to the clipboard, hover over a cell and click Copy.
-
To copy the values of a row to the clipboard, hover over a row and click Copy row.
Managing Computers
Select the checkbox to the left of the applicable computers and right-click to perform these actions:
General Actions
You can view logs of computers based on it's IP address.
To view computer logs by it's IP address:
-
Go to Asset Management > Computers.
-
Select the applicable computer or user from the list.
-
From the top toolbar, click
 .
. -
Select General Actions > View Computer Logs.
The system opens the Logs menu and shows the computer logs.
You can create a virtual group. See Managing-Virtual-Groups.htm.
You can add computers to a new virtual group. See Managing-Virtual-Groups.htm.
When the Endpoint client is installed on a computer, information about the computer is sent to and stored on the Endpoint Security Management Server.
Resetting a computer means deleting all information about it from the server.
Resetting a computer does not remove the object from the Active Directory tree or change its position in the tree.
|
|
Important - You can only reset a computer if the Endpoint client is not installed. If you reset a computer that has Endpoint installed, important data is deleted and the computer can have problems communicating with the Endpoint Security Management Server. |
Computer reset:
-
Removes all licenses from the computer.
-
Deletes Full Disk Encryption Recovery data.
-
Deletes the settings of users that can log on to it.
-
Removes the computer from Endpoint Security Monitoring.
-
Deletes the Pre-boot settings.
-
Marks the computer as unregistered.
After you reset a computer, you must reformat it before it can connect again to the Endpoint Security service.
You may decide to reset a computer if:
-
The Endpoint client was uninstalled or the computer is re-imaged.
-
It is necessary to reset the computer's configuration before a new Endpoint client is installed. For example, if the computer is transferred to a different person.
Removes the asset from the Local or Active Directory and adds it to Deleted Entities in the Organizational Tree. This operation discards the assets license information. You can use this operation when you remove an asset from your domain.
Note - If the Endpoint Security client is still installed on the asset, the client continues to receive the updates from the Endpoint Security Management Server.
To add the asset back to the Active Directory, see Recover.
Adds the deleted asset back to the Local or Active Directory from Deleted Entities in the Organizational Tree. The asset's status is not Active until its Endpoint Security client connects and synchronizes with the Endpoint Security Management Server. You can use this operation when you add an asset back to the domain.
Note - You can recover only a deleted asset.
Warning - Removes the asset from the Harmony Endpoint management permanently. You cannot recover a terminated asset. We recommend to terminate an asset only if it is discarded or disposed or the Endpoint Security client is uninstalled.
Harmony Endpoint can scan and import users, groups, Organizational units (OUs) and computers from multiple supported directory domains. See Managing Active Directory Scanners.
The Overview View
The Overview page shows a graphical summary of important information about the clients in your organization.
Reports
On the Reports page, you can download the reports in the pdf format:
-
Threat Extraction Report - Shows the insights on the downloaded files.
-
Check Point Cyber Security Report - Shows the latest security trends as per Check Point.
Generate Report
To generate a report:
-
Go to Overview > Reports > Generate Report.
-
Select a report, click
and select Export Report.
The Export Report window appears.
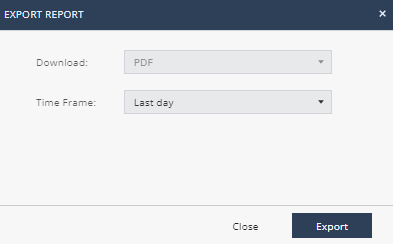
-
In the Time Frame list, select Last day, Last 7 days, or Last 30 days.
-
Click Export.
Scheduled Reports
Scheduled Reports allows you to automatically generate reports at the specified date and time, and email it to the specified recipients.
|
|
Notes:
|
To schedule a report:
-
Navigate to Overview> Reports and do one of these:
-
From the Scheduled Reports page, click Add and from the Name list, select the report.
-
From the Generate Report page, select the report, click
and select Schedule Report.
-
-
From the Name list, select the report.
-
From the Time Frame list, select the period for the report:
-
Last day
-
Last 7 days
-
Last 30 days
-
-
From the Frequency list, select the frequency to generate the report:
-
To generate the report everyday, select the day of the week.
-
To generate the report weekly, select the day of the week.
-
To generate the report every month, select the date.
-
-
In the Time field, specify the time for the system to generate the report and send it to the recipients. By default, the time is in UTC. For example, if you want to generate the report at 01.00 AM Eastern Standard Time (EST), you must specify the time as 06.00 AM UTC.
-
In the Recipients field, enter the recipients for the report.
-
Click Schedule.
The schedule is added to the table. The report becomes effective 24 hours after you schedule it.
-
To edit a scheduled report, select the report in the table and click Edit.
-
To delete a scheduled report, select the report in the table and click Delete.
Announcements
The Announcements page shows the latest news and enhancements in .