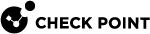Managing Computers
You manage individual computers in the Users and Computers window. This window shows computer details and the policies and user assigned to them. You can configure which users can log on the computer.
To see computer details:
-
Select a computer in the Users and Computers tree.
-
Right-click a computer in the Users and Computers tree and select More Info.
The Computer Details window opens. You can see detailed information as well as rules and status information for each of the components. You cannot change rules and Action settings in this window.
To change rules:
-
Select a computer in the Users and Computers tree.
-
Select a component in the Blades pane.
-
Click Edit Rule.
-
Do the steps in the Edit Specific Rule wizard.
See the applicable component topics for configuration details.
-
On the SmartEndpoint toolbar, select File > Save.
Managing Users of a Computer
If the Full Disk Encryption component is included in policy for a specified computer, only users authorized for that computer can log on to it.
Manage the users who can logon to a computer in Computer Details > Security Blades > OneCheck User Settings for a specified computer.
To add authorized users to a computer:
-
Right-click a computer in the Users and Computers tree and select Full Disk Encryption > Authorize Pre-boot users.
-
In the Authorized Pre-boot users window, click Add.
-
In the Select User window, enter or select a user from the list.
Add more users as necessary.
-
Optional: Select User Locked to prevent a user from logging in to any computer.
-
Click OK.
-
On the SmartEndpoint toolbar, select File > Save.
To remove authorized users from the computer:
-
Right-click a computer in the Users and Computers tree and select Full Disk Encryption > Authorize Pre-boot users.
-
In the Authorized Pre-boot users window, select a user and click Remove.
-
Click OK.
-
On the SmartEndpoint toolbar, select File > Save.
Resetting a Computer
When the Endpoint Security client is installed on a computer, information about the computer is sent to and stored on the Endpoint Security Management Server. Resetting a computer means deleting all information about it from the server. Resetting a computer does not remove the object from the Users and Computers tree or change its position in the tree.
|
|
Important - You can only reset a computer if the Endpoint Security client is not installed. If you reset a computer that has Endpoint Security installed, important data will be deleted and the computer can have problems communicating with the Endpoint Security Management Server. |
You might choose to reset a computer if:
-
The Endpoint Security Client has been uninstalled or the computer is re-imaged.
-
It is necessary to reset the computer's configuration before a new Endpoint Security Client is installed. For example, if the computer is being transferred to different person.
Computer reset:
-
Removes all licenses from the computer.
-
Deletes Full Disk Encryption Recovery data.
-
Deletes the settings of users that can log on to it.
-
Removes the computer from Endpoint Security Monitoring.
-
Deletes the Pre-boot settings.
-
Is marked as unregistered.
After you reset a computer, you must reformat it before it can connect again to the Endpoint Security service.
|
|
Note - Resetting a Computer is different than deleting it. If you delete a computer, everything in the databases that is connected to that computer is deleted. |
To reset a computer:
-
In the Users and Computers tab or anywhere in SmartEndpoint where a computer object is shown, right-click a computer and select Reset Computer Data.
-
When the Reset Computer message shows, click Yes to confirm.
-
On the SmartEndpoint toolbar, select File > Save.