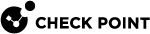Configuring Jumbo Frames
VSX![]() Virtual System Extension. Check Point virtual networking solution, hosted on a computer or cluster with virtual abstractions of Check Point Security Gateways and other network devices. These Virtual Devices provide the same functionality as their physical counterparts. supports Jumbo Frames and lets you configure up to the maximum MTU of the NIC driver.
Virtual System Extension. Check Point virtual networking solution, hosted on a computer or cluster with virtual abstractions of Check Point Security Gateways and other network devices. These Virtual Devices provide the same functionality as their physical counterparts. supports Jumbo Frames and lets you configure up to the maximum MTU of the NIC driver.
Jumbo Frames on a Virtual Switch
Configure the MTU of a Virtual Switch![]() Virtual Device on a VSX Gateway or VSX Cluster Member that functions as a physical switch. Acronym: VSW. to enable Jumbo Frames on the Virtual Systems that are connected to the Virtual Switch. When you configure the MTU of the Virtual Switch, all the related Warp Links and interfaces are automatically changed to the new value.
Virtual Device on a VSX Gateway or VSX Cluster Member that functions as a physical switch. Acronym: VSW. to enable Jumbo Frames on the Virtual Systems that are connected to the Virtual Switch. When you configure the MTU of the Virtual Switch, all the related Warp Links and interfaces are automatically changed to the new value.
You cannot configure the MTU of a Warp Link![]() Logical interface that is created automatically in a VSX topology between: (1) Virtual System and Virtual Switch (2) Virtual System and Virtual Router. Acronym: WRP. from the Virtual System
Logical interface that is created automatically in a VSX topology between: (1) Virtual System and Virtual Switch (2) Virtual System and Virtual Router. Acronym: WRP. from the Virtual System![]() Virtual Device on a VSX Gateway or VSX Cluster Member that implements the functionality of a Security Gateway. Acronym: VS..
Virtual Device on a VSX Gateway or VSX Cluster Member that implements the functionality of a Security Gateway. Acronym: VS..
To configure Jumbo Frames on a Virtual Switch:
-
Connect with SmartConsole
 Check Point GUI application used to manage a Check Point environment - configure Security Policies, configure devices, monitor products and events, install updates, and so on. to the Security Management Server
Check Point GUI application used to manage a Check Point environment - configure Security Policies, configure devices, monitor products and events, install updates, and so on. to the Security Management Server Dedicated Check Point server that runs Check Point software to manage the objects and policies in a Check Point environment within a single management Domain. Synonym: Single-Domain Security Management Server. or Target Domain Management Server
Dedicated Check Point server that runs Check Point software to manage the objects and policies in a Check Point environment within a single management Domain. Synonym: Single-Domain Security Management Server. or Target Domain Management Server Check Point Single-Domain Security Management Server or a Multi-Domain Security Management Server. that manages the Virtual Switch.
Check Point Single-Domain Security Management Server or a Multi-Domain Security Management Server. that manages the Virtual Switch. -
From the left navigation panel, click Gateways & Servers.
-
Double-click the Virtual Switch object.
-
From the left tree, click Topology.
-
In the Interfaces section, select the applicable interface and click Edit.
-
On the General tab, configure the MTU.
-
Click OK.
-
Publish the SmartConsole session.
Jumbo Frames on a Virtual Router
Configure the MTU of a Virtual Router![]() Virtual Device on a VSX Gateway or VSX Cluster Member that functions as a physical router. Acronym: VR. to enable Jumbo Frames on the interfaces. To change the MTU of Warp Links, configure the settings of the Virtual System.
Virtual Device on a VSX Gateway or VSX Cluster Member that functions as a physical router. Acronym: VR. to enable Jumbo Frames on the interfaces. To change the MTU of Warp Links, configure the settings of the Virtual System.
To configure Jumbo Frames on a Virtual Router:
-
Connect with SmartConsole to the Security Management Server or Target Domain Management Server that manages the Virtual Router.
-
From the left navigation panel, click Gateways & Servers.
-
Double-click the Virtual Router object.
-
From the left tree, click Topology.
-
In the Interfaces section, select the applicable interface and click Edit.
-
On the General tab, configure the MTU.
-
Click OK.
-
Publish the SmartConsole session.
-
Install the applicable Access Control policy on the Virtual Router object.
Jumbo Frames on a Virtual System in Bridge Mode
Configure the MTU of a Virtual System in Bridge Mode![]() Security Gateway or Virtual System that works as a Layer 2 bridge device for easy deployment in an existing topology. to enable Jumbo Frames on the interfaces.
Security Gateway or Virtual System that works as a Layer 2 bridge device for easy deployment in an existing topology. to enable Jumbo Frames on the interfaces.
To configure Jumbo Frames on a Virtual System in Bridge Mode:
-
Connect with SmartConsole to the Security Management Server or Target Domain Management Server that manages the Virtual System.
-
From the left navigation panel, click Gateways & Servers.
-
Double-click the Virtual System object.
-
From the left tree, click Topology.
-
In the Interfaces section, select the applicable interface and click Edit.
-
On the General tab, configure the MTU.
-
Click OK.
-
Publish the SmartConsole session.
-
Install the applicable Access Control policy on the Virtual System object.