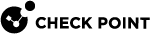Threat Prevention and UserCheck
Watch the Video
When you enable the UserCheck![]() Functionality in your Security Gateway or Cluster and endpoint clients that gives users a warning when there is a potential risk of data loss or security violation. This helps users to prevent security incidents and to learn about the organizational security policy. feature, the Security Gateway
Functionality in your Security Gateway or Cluster and endpoint clients that gives users a warning when there is a potential risk of data loss or security violation. This helps users to prevent security incidents and to learn about the organizational security policy. feature, the Security Gateway![]() Dedicated Check Point server that runs Check Point software to inspect traffic and enforce Security Policies for connected network resources. sends messages to users about possible non-compliant behavior or dangerous Internet browsing, based on the rules an administrator configured in the Security Policy
Dedicated Check Point server that runs Check Point software to inspect traffic and enforce Security Policies for connected network resources. sends messages to users about possible non-compliant behavior or dangerous Internet browsing, based on the rules an administrator configured in the Security Policy![]() Collection of rules that control network traffic and enforce organization guidelines for data protection and access to resources with packet inspection.. This helps users prevent security incidents and learn about the organizational security policy. You can develop an effective policy based on logged user responses.
Collection of rules that control network traffic and enforce organization guidelines for data protection and access to resources with packet inspection.. This helps users prevent security incidents and learn about the organizational security policy. You can develop an effective policy based on logged user responses.
These Software Blades support the UserCheck feature:
-
Access Control:
-
Threat Prevention:
Configuring UserCheck on the Security Gateway
Enable or disable UserCheck directly on the Security Gateway. If users connect to the Security Gateway remotely, set the internal interface of the Security Gateway (on the Topology page) to be the same as the Main URL for the UserCheck Portal.
The Threat Prevention UserCheck Interaction Objects
UserCheck Interaction objects add flexibility and give the Security Gateway a mechanism to communicate with users.UserCheck Interaction objects:
Help users with decisions that can be dangerous to the organization security.
Share the organization's changing internet policy for web applications and sites with users, in real-time.
When UserCheck is enabled, the user's Internet browser shows the UserCheck Interaction messages in a new window.
The UserCheck page contains default UserCheck Interaction messages. You can edit, and preview UserCheck Interaction objects and their messages.
To see the existing UserCheck Interaction objects:
In SmartConsole![]() Check Point GUI application used to manage a Check Point environment - configure Security Policies, configure devices, monitor products and events, install updates, and so on., go to Security Policies > Threat Prevention > Custom Policy Tools > UserCheck.
Check Point GUI application used to manage a Check Point environment - configure Security Policies, configure devices, monitor products and events, install updates, and so on., go to Security Policies > Threat Prevention > Custom Policy Tools > UserCheck.
Name | Action Type | Description |
|---|---|---|
[Software Blade] Blocked | Block | Shows when a request is blocked. |
Company Policy [Software Blade] | Shows when the action for the rule is Ask. It informs users the company policy for the specific site, and they must click OK to continue to the site. | |
[Software Blade] Success Page | Approve | Shows when the action for the rule is Approve. From the Success page you can download the links to the original file or receive the original email. |
Cancel Page Anti-Malware | Cancel | The Ask and Approve pages include a Cancel button that you can click to cancel the request. |
You can preview each message page in these views:
Agent - How the message shows in the UserCheck agent
Email - How the message shows in an email
Mobile Device - How the message shows in a web browser on a mobile device
Regular view - How the message shows in a web browser on a PC or laptop
Creating Threat Prevention UserCheck Objects
Step | Instructions | ||
|---|---|---|---|
1 | In the UserCheck page, click New, and then select the object type:
The window opens for the new UserCheck object. | ||
2 | Enter Object Name. | ||
3 | From the menu-bar in the UserCheck object window, click the applicable option:
| ||
4 | Optional: Click Language and select one or more languages for the message. The default language for messages is English. | ||
5 | Enter the text for the title, subtitle, and body of the message.
| ||
6 | Click Add logo to add a graphic to the message. The size of the graphic must be 176 x 52 pixels. | ||
7 | You can also click Settings from the navigation tree to configure one or more of these options.
| ||
8 | Click OK. | ||
9 | Install the Threat Prevention policy. |
Selecting Approved and Cancel UserCheck Messages
The Approved Page and Cancel Page:
Approved Page - Only applicable for Threat Extraction. When Threat Extraction sends you a clean file, you can select to download the original file. If you select to download the original file, you receive a UserCheck success message. If you select not to download the original file, you receive a UserCheck cancel message.
The Cancel Page - Applicable to all the Threat Prevention Software Blade. The page shows after you refuse to receive access to a page or a file.
To select the Approved Page and Cancel Page:
Step | Instructions |
|---|---|
1 | Go to Manage & Settings > Blades > Threat Prevention > UserCheck. |
2 | From the drop-down menus, select an Approved Page, a Cancel Page or both. |
3 | Click OK. |
4 | Install Policy. |