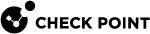Configuring Interfaces
Configure the Small Office Appliance interfaces in the Interfaces tab in the Security Gateway![]() Dedicated Check Point server that runs Check Point software to inspect traffic and enforce Security Policies for connected network resources. window, then add a VLAN and configure a LAN Switch.
Dedicated Check Point server that runs Check Point software to inspect traffic and enforce Security Policies for connected network resources. window, then add a VLAN and configure a LAN Switch.
-
From the Devices window, double-click the Small Office Appliance object.
The Security Gateway window opens.
-
Select the Interfaces tab.
-
Select Use the following settings.
The interface settings open.
-
Select the interface and click Edit.
The Edit window opens.
-
From the IP Assignment section, configure the IP address of the interface:
-
Select Static IP.
-
Enter the IP Address and Subnet Mask for the interface.
-
-
Select Enable Hotspot authentication to allow
-
 To configure the DHCP settings for the interface
To configure the DHCP settings for the interface
-
In the DHCP section, select Enabled.
-
In DHCP IP range, enter the range of IP addresses that can be assigned to the DHCP clients.
-
In Exclude IP range, enter the range of IP addresses that are not assigned to the DHCP clients.
-
To configure an IP Relay agent, select Relay.
-
Enter the IP address for the IP Relay agent.
-
-
To configure the advanced parameters for the interface:
-
To assign a MAC address to the interface, select Override MAC Address.
-
Enter the new MAC address value.
-
From Link speed/Duplex, select the bandwidth for the interface.
-
-
Click OK.
The Edit window closes.
-
Optional: In the Switch section > LAN Switch is active, click Activate to configure a LAN switch (see Configuring a LAN Switch).
-
To configure the MTU (Maximum Transmission Unit) for all the interfaces that are not part of the LAN switch:
-
In the Advanced section, enter the new MTU value.
-
-
To enable the configured connection, select the interface and click Enable.
You can add a new VLAN to a configured interface.
-
From the Devices window, double-click the Small Office Appliance object.
The Security Gateway window opens.
-
Select the Interfaces tab.
-
Click New > New VLAN.
The Add VLAN window opens.
-
From Interface, select the interface to which the new VLAN is added.
-
Enter these parameters from the new VLAN:
-
VLAN number
-
IP address
-
Subnet Mask
-
-
To configure the DHCP settings for the new VLAN:
-
From the DHCP section, select Enabled.
-
In DHCP IP range, enter the range of IP addresses that can be assigned to the DHCP clients.
-
In DHCP Exclude IP range, enter the range of IP addresses that are not assigned to the DHCP clients.
-
To configure an IP Relay agent for the new VLAN, select Relay.
-
Enter the IP address for the IP relay.
-
-
Click OK.
The new VLAN is added to the interface.
Configure the Small Office Appliance as a LAN switch in the Interfaces tab in the Security Gateway window.
-
From the Devices window, double-click the Small Office Appliance.
The Security Gateway window opens.
-
Select the Interfaces tab.
-
From the Switch section, click Activate.
The Edit Switch window opens.
-
In the IP Assignment section, enter the IP address and Subnet Mask of the LAN switch.
-
To add an interface to the LAN switch:
-
In the Interfaces section, select an interface from the Available Interfaces list.
-
Click Add.
-
-
 To configure the DHCP settings for the LAN switch
To configure the DHCP settings for the LAN switch
-
From the DHCP section, select Enabled.
-
In DHCP IP range, enter the range of IP addresses that can be assigned to the DHCP clients.
-
In DHCP Exclude IP range, enter the range of IP addresses that are not assigned to the DHCP clients.
-
To configure an IP Relay agent for the new VLAN, select Relay.
-
Enter the IP address for the IP Relay agent.
-
-
To assign a MAC address to the interface, in the Advanced section select Override MAC Address and enter the MAC address.
-
Click OK.
The Edit Switch window closes and the switch is configured and activated.
-
The Switch section allows you to manage the LAN switch.
-
To disable the interfaces in the LAN switch, clear Enable Interfaces.
-
To deactivate the LAN switch, click Deactivate.

Note - When the LAN switch is deactivated, the settings of all interfaces in the LAN switch are erased.
-
-
Click OK.