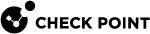Editing Gateway Properties
The Edit window for gateways is different for each type, but is opened in the same way.
-
In the tree, click Devices.
-
Do one of these actions:
-
In the Devices work space, double-click the gateway you want to edit.
-
In the Devices work space, right-click the gateway and select Edit Gateway.
-
Click the Edit Gateway toolbar button.

Note - Gateway windows for non-SmartLSM Security Gateways (without a SmartLSM Security Profile) show only the General tab, until you select Enable Provisioning. Then they show all tabs.
-
You can view the properties that define a gateway in the General tab of the Gateway window. You can also edit some of the properties.
-
You cannot change the Name of the gateway after you add it to SmartProvisioning
 Check Point Software Blade on a Management Server (the actual name is "Provisioning") that manages large-scale deployments of Check Point Security Gateways using configuration profiles. Synonyms: Large-Scale Management, SmartLSM, LSM..
Check Point Software Blade on a Management Server (the actual name is "Provisioning") that manages large-scale deployments of Check Point Security Gateways using configuration profiles. Synonyms: Large-Scale Management, SmartLSM, LSM.. -
The Comments field displays comments that were added when the gateway object was created in SmartConsole
 Check Point GUI application used to manage a Check Point environment - configure Security Policies, configure devices, monitor products and events, install updates, and so on.. If the gateway is a SmartLSM Security Gateway
Check Point GUI application used to manage a Check Point environment - configure Security Policies, configure devices, monitor products and events, install updates, and so on.. If the gateway is a SmartLSM Security Gateway Dedicated Check Point server that runs Check Point software to inspect traffic and enforce Security Policies for connected network resources., you can edit the comments here. If the gateway is a Provisioned gateway or a CO gateway, this field is Read-Only.
Dedicated Check Point server that runs Check Point software to inspect traffic and enforce Security Policies for connected network resources., you can edit the comments here. If the gateway is a Provisioned gateway or a CO gateway, this field is Read-Only.
You can manage SmartProvisioning gateways with Provisioning![]() Check Point Software Blade on a Management Server that manages large-scale deployments of Check Point Security Gateways using configuration profiles. Synonyms: SmartProvisioning, SmartLSM, Large-Scale Management, LSM. Profiles. At any time, you can change the Provisioning Profile that is assigned to a gateway.
Check Point Software Blade on a Management Server that manages large-scale deployments of Check Point Security Gateways using configuration profiles. Synonyms: SmartProvisioning, SmartLSM, Large-Scale Management, LSM. Profiles. At any time, you can change the Provisioning Profile that is assigned to a gateway.
To change the assigned Provisioning Profile:
-
Open the Gateway window and select the General tab.
-
Make sure the Enable Provisioning is selected.
-
Select Provisioning Profile, and select a profile from the drop-down list.
-
Click OK.
You can manage the interfaces of the individual gateway through SmartProvisioning. This is not available for Provisioning Profiles, because the interface configuration is different for each device.
|
|
Note - SmartLSM Security Gateways: In the Gateway Topology page, if All IP addresses behind the gateway based on Topology information is selected, the VPN Domain is based on the interfaces configured in this procedure. |
Changes to the interface configuration of a SmartLSM Security Gateway always affect its VPN Domain. This is true even if Provisioning is disabled or the Manage settings locally option is selected in the Interfaces page.
-
Click Actions > Get Actual Settings.

Note - For IP Appliances:
The interface configuration for these appliances is complex. To prevent mistakes, you must first select Get Actual Settings, to upload the existing interfaces. IP Appliance interfaces are available for management (add, edit, delete) only after this action is done.
For other gateways, this step is optional. -
In SmartProvisioning, open the Gateway window and select the Interfaces tab.
-
To manage the interfaces locally on the device, select Manage settings locally on the device. This way, changes in SmartProvisioning do not affect the device.
-
To configure interfaces through SmartProvisioning, which overrides the local settings, select Use the following settings.
The configuration options are different for Security Gateway or Small Office Appliance.
If Use the following settings is selected, the Interface configuration options are available.
-
-
Click Add.
A menu of interface types opens. Select an interface type. This menu is different for Security Gateways, Small Office Appliance, and IP Appliances. The window that opens is different for each selected interface.
-
Enter the required data.
-
Click OK.
-
The device is updated with new configurations on a time interval. To immediately apply these settings to the gateway, select Actions > Push Settings and Actions.
-
To update the CO gateway with the new VPN Domain, click on Update Corporate Office Gateway.