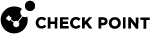Remote Access VPN
If employees remotely access sensitive information from different locations and devices, system administrators must make sure that this access does not become a security vulnerability. Check Point's Remote Access VPN solutions let you create a VPN tunnel between a remote user and the internal network. The Mobile Access![]() Check Point Software Blade on a Security Gateway that provides a Remote Access VPN access for managed and unmanaged clients. Acronym: MAB. Software Blade
Check Point Software Blade on a Security Gateway that provides a Remote Access VPN access for managed and unmanaged clients. Acronym: MAB. Software Blade![]() Specific security solution (module): (1) On a Security Gateway, each Software Blade inspects specific characteristics of the traffic (2) On a Management Server, each Software Blade enables different management capabilities. extends the functionality of Remote Access solutions to include many clients and deployments.
Specific security solution (module): (1) On a Security Gateway, each Software Blade inspects specific characteristics of the traffic (2) On a Management Server, each Software Blade enables different management capabilities. extends the functionality of Remote Access solutions to include many clients and deployments.
VPN Connectivity Modes
When securely connecting remote clients with the internal resources, organizations face connectivity challenges, such as these:
-
The IP addresses of a remote access client might be unknown
-
The remote access client can be connected to a LAN with internal IP addresses (such as, at hotels)
-
It is necessary for the remote client to use protocols that are not supported
The Check Point IPsec VPN![]() Check Point Software Blade on a Security Gateway that provides a Site to Site VPN and Remote Access VPN access. Software Blade provides these VPN connectivity modes to help organizations resolve those challenges:
Check Point Software Blade on a Security Gateway that provides a Site to Site VPN and Remote Access VPN access. Software Blade provides these VPN connectivity modes to help organizations resolve those challenges:
-
Office Mode
Remote users can be assigned the same or non-routable IP addresses from the local ISP. Office Mode solves these routing problems and encapsulates the IP packets with an available IP address from the internal network. Remote users can send traffic as if they are in the office and avoid VPN routing problems.
-
Visitor Mode
Remote users can be restricted to using only HTTP and HTTPS protocols. Visitor Mode lets these users tunnel all protocols through regular TCP connections on port 443.
Sample Remote Access VPN Workflow
Here is an example of a Remote Access VPN workflow:
-
Use SmartConsole
 Check Point GUI application used to manage a Check Point environment - configure Security Policies, configure devices, monitor products and events, install updates, and so on. to enable Remote Access VPN on the Security Gateway
Check Point GUI application used to manage a Check Point environment - configure Security Policies, configure devices, monitor products and events, install updates, and so on. to enable Remote Access VPN on the Security Gateway Dedicated Check Point server that runs Check Point software to inspect traffic and enforce Security Policies for connected network resources..
Dedicated Check Point server that runs Check Point software to inspect traffic and enforce Security Policies for connected network resources.. -
Add the remote user information to the Security Management Server
 Dedicated Check Point server that runs Check Point software to manage the objects and policies in a Check Point environment within a single management Domain. Synonym: Single-Domain Security Management Server.:
Dedicated Check Point server that runs Check Point software to manage the objects and policies in a Check Point environment within a single management Domain. Synonym: Single-Domain Security Management Server.:-
Create and configure an LDAP Account Unit
-
Enter the information in the SmartConsole user database
Optional: Configure the Security Gateway for remote user authentication.
-
-
Define the Access Control and encryption rules for the Security Gateway.
-
Create the group objects to use in the Security Gateway rules:
-
LDAP Group object - for an LDAP Account Unit
-
User Group object - for users configured in the SmartConsole user database
-
-
Create and configure the encryption settings for the VPN community object in > Global properties > Remote Access > VPN - Authentication and Encryption.
-
Add Access Control rules to the Access Control Rule Base
 All rules configured in a given Security Policy. Synonym: Rulebase. to allow VPN traffic to the internal networks.
All rules configured in a given Security Policy. Synonym: Rulebase. to allow VPN traffic to the internal networks.
Configuring the Security Gateway for a Remote Access Community
Make sure that the VPN Software Blade is enabled before you configure the Remote Access community.
-
In SmartConsole, click Gateways & Servers and double-click the Security Gateway.
The Security Gateway object opens and shows the General Properties page.
-
From the navigation tree, click IPsec VPN.
The page shows the VPN communities that the Security Gateway is participating.
-
To add the Security Gateway to a Remote Access community:
-
Click Add.
-
Select the community.
-
Click OK.
-
-
From the navigation tree, click Network Management > VPN Domain.
-
Configure the VPN Domain.
-
From the navigation tree, click VPN Clients > Office Mode.
-
Configure the settings for Office Mode.
Note - Office Mode support is mandatory on the Security Gateway side.
-
Click OK.
-
Publish the SmartConsole session.