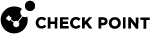Monitoring Licenses in SmartConsole
To keep track of license issues, you can use these options:
The SmartEvent Software Blade![]() Specific security solution (module): (1) On a Security Gateway, each Software Blade inspects specific characteristics of the traffic (2) On a Management Server, each Software Blade enables different management capabilities. lets you customize the License Status and License Inventory information from the Logs & Monitor view of SmartConsole
Specific security solution (module): (1) On a Security Gateway, each Software Blade inspects specific characteristics of the traffic (2) On a Management Server, each Software Blade enables different management capabilities. lets you customize the License Status and License Inventory information from the Logs & Monitor view of SmartConsole![]() Check Point GUI application used to manage a Check Point environment - configure Security Policies, configure devices, monitor products and events, install updates, and so on..
Check Point GUI application used to manage a Check Point environment - configure Security Policies, configure devices, monitor products and events, install updates, and so on..
It is also possible to view license information from the Gateways & Servers view of SmartConsole without enabling the SmartEvent blade on Security Management Server..
The Gateways & Servers view in SmartConsole lets you see and export the License Inventory report.
|
Step |
Instructions |
|---|---|
|
1 |
View the License Inventory report from the Gateways & Servers view:
|
|
2 |
Export the License Inventory report from the Gateways & Servers view:
|
The Logs & Monitor view in SmartConsole lets you see, filter and export the License Status report.
|
Step |
Instructions |
|---|---|
|
1 |
View License Status report from the Logs & Monitor view:
|
|
2 |
Filter the License Status report in the Logs & Monitor view:
|
|
3 |
Export the License Status report in the Logs & Monitor view:
|
The Logs & Monitor view in SmartConsole lets you see, filter and export the License Inventory report.
|
Step |
Instructions |
|---|---|
|
1 |
View the License Inventory report from the Logs & Monitor view:
|
|
2 |
Filter the License Inventory report in the Logs & Monitor view:
|
|
3 |
Export the License Inventory report in the Logs & Monitor view:
|