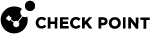Inspection Settings
You can configure inspection settings for the Security Gateway![]() Dedicated Check Point server that runs Check Point software to inspect traffic and enforce Security Policies for connected network resources.:
Dedicated Check Point server that runs Check Point software to inspect traffic and enforce Security Policies for connected network resources.:
-
Deep packet inspection settings
-
Protocol parsing inspection settings
-
VoIP packet inspection settings
The Security Management Server![]() Dedicated Check Point server that runs Check Point software to manage the objects and policies in a Check Point environment within a single management Domain. Synonym: Single-Domain Security Management Server. comes with two preconfigured inspection profiles for the Security Gateway:
Dedicated Check Point server that runs Check Point software to manage the objects and policies in a Check Point environment within a single management Domain. Synonym: Single-Domain Security Management Server. comes with two preconfigured inspection profiles for the Security Gateway:
-
Default Inspection
-
Recommended Inspection
When you configure a Security Gateway, the Default Inspection profile is enabled for it. You can also assign the Recommended Inspection profile to the Security Gateway, or to create a custom profile and assign it to the Security Gateway.
To activate the Inspection Settings, install the Access Control Policy.
|
|
Note - In SmartDashboard |
Configuring Inspection Settings
-
In SmartConsole
 Check Point GUI application used to manage a Check Point environment - configure Security Policies, configure devices, monitor products and events, install updates, and so on., go to the Manage & Settings > Blades view.
Check Point GUI application used to manage a Check Point environment - configure Security Policies, configure devices, monitor products and events, install updates, and so on., go to the Manage & Settings > Blades view. -
In the General section, click Inspection Settings.
The Inspection Settings window opens.
You can:
-
Edit inspection settings.
-
Edit user-defined Inspection Settings profiles. You cannot change the Default Inspection profile and the Recommended Inspection profile.
-
Assign Inspection Settings profiles to Security Gateways.
-
Configure exceptions to settings.
-
In the Inspection Settings > General view, select a setting.
-
Click Edit.
-
In the window that opens, select a profile, and click Edit.
The settings window opens.
-
Select the Main Action:
-
Default Action - preconfigured action
-
Override with Action - from the drop-down menu, select an action with which to override the default - Accept, Drop, Inactive (the setting is not activated)
-
-
Configure the Logging Settings
Select Capture Packets, if you want to be able to examine packets that were blocked in Drop rules.
-
Click OK.
-
Click Close.
For advanced configuration of SYN attacks, see sk120476.
-
In the Inspection Settings > General view, click View > Show Profiles.
-
In the window that opens, select Specific Inspection settings profiles.
-
Select profiles.
-
Click OK.
Only settings for the selected profiles are shown.
You can add, edit, or delete custom Inspection Settings profiles.
-
In the Inspection Settings > Profiles view, select a profile.
-
Click Delete, to remove it, or click Edit to change the profile name, associated color, or tag.
-
If you edited the profile attributes, Click OK to save the changes.
-
In the Profiles view, click New.
-
In the New Profile window that opens, edit the profile attributes:
-
Click OK.
-
In the Inspection Settings > Gateways view, select a Security Gateway, and click Edit.
-
In the window that opens, select an Inspection Settings profile.
-
Click OK.
-
In the Inspection Settings > Exceptions view, click New to add a new exception, or select an exception and click Edit to modify an existing one.
The Exception Rule window opens.
-
Configure the exception settings:
-
Apply To - select the Profile to which to apply the exception
-
Protection - select the setting
-
Source - select the source Network Object, or select IP Address and enter a source IP address
-
Destination - select the destination Service Object
-
Service - select Port/Range, TCP or UDP, and enter a destination port number or a range of port numbers
-
Install On - select a Security Gateway, on which to install the exception
-
-
Click OK.
To enforce the changes, install the Access Control Policy.