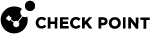cpca_client set_mgmt_tool
Description
Controls the ICA![]() Internal Certificate Authority. A component on Check Point Management Server that issues certificates for authentication. Management Tool.
Internal Certificate Authority. A component on Check Point Management Server that issues certificates for authentication. Management Tool.
|
|
Note: On a Multi-Domain Server
|
See sk102837: Best Practices - ICA Management Tool configuration
Syntax
|
|
Parameters
|
Parameter |
Description |
||
|---|---|---|---|
|
|
Runs the command in debug mode. Use only if you troubleshoot the command itself.
|
||
|
|
Starts the ICA Management Tool. |
||
|
|
Stops the ICA Management Tool. |
||
|
|
Adds the specified administrator, user, or custom user that is permitted to use the ICA Management Tool. |
||
|
|
Removes the specified administrator, user, or custom user that is permitted to use the ICA Management Tool. |
||
|
|
Removes all administrators, users, or custom users that are permitted to use the ICA Management Tool. |
||
|
|
Shows the configured administrators, users, or custom users that are permitted to use the ICA Management Tool. |
||
|
|
Optional. Specifies the TCP port on the Security Management Server The default TCP port number is 18265. |
||
|
|
Optional. Specifies the DN of the administrator that is permitted to use the ICA Management Tool. Must specify the full DN as appears in SmartConsole
Example:
|
||
|
|
Optional. Specifies the DN of the user that is permitted to use the ICA Management Tool. Must specify the full DN as appears in SmartConsole:
Example:
|
||
|
|
Optional. Specifies the DN for the custom user that is permitted to use the ICA Management Tool. Must specify the full DN as appears in SmartConsole.
Example:
|
|
|
Note - If you run the " |
To connect to the ICA Management Tool
-
In SmartConsole, configure the required administrator and user objects.
You must create a certificate for these administrators and users.
You use this certificate to configure the permitted users in the ICA Management Tool and in the client web browsers.
-
In the command line on the Management Server, add the required administrators and users that are permitted to use the ICA Management Tool.
cpca_client set_mgmt_tool add ... -
In the command line on the Management Server, start the ICA Management Tool.
cpca_client set_mgmt_tool on -
Check the status of the ICA Management Tool:
cpca_client set_mgmt_tool print -
Import the administrator's / user's certificate into the Windows Certificate Store:.
-
Right-click the *.p12 file you saved when you created the required administrator / user, and click Install PFX.
The Certificate Import Wizard opens.
-
In the Store Location section, select the applicable option:
-
Current User (this is the default)
-
Local Machine
-
-
Click Next.
-
Enter the same certificate password you used when you created the required administrator / user certificate.
-
Clear Enable strong private key protection.
-
Select Mark this key as exportable.
-
Click Next.
-
Select Place all certificates in the following store > click Browse > select Personal > click OK.
-
Click Next.
-
Click Finish.
-
-
In a web browser, connect to the ICA Management Tool:
https://<IP Address of the Management Server>:18265
Important - The fact that the TCP port 18265 is open is not a vulnerability. The ICA Management Tool Portal is secured and protected by SSL. In addition, only authorized administrators and users are allowed to access it using a certificate.
-
A dialog box with this message appears:
Client AuthenticationIdentificationThe Web site you want to view requests identification.Select the certificate to use when connecting. -
Select the appropriate certificate for authenticating to the ICA Management Tool.
-
Click OK.
-
In the Security Alert dialog box, click Yes.