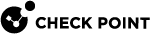Monitoring Multi-Domain Security Management
R80.x includes many powerful, integrated features that let monitor your Multi-Domain Security Management environment directly in SmartConsole![]() Check Point GUI application used to manage a Check Point environment - configure Security Policies, configure devices, monitor products and events, install updates, and so on.. Additionally, you can use the SmartView Monitor client application to work with advanced monitor features, such as:
Check Point GUI application used to manage a Check Point environment - configure Security Policies, configure devices, monitor products and events, install updates, and so on.. Additionally, you can use the SmartView Monitor client application to work with advanced monitor features, such as:
-
Custom queries to filter monitor data
-
Custom monitor views
-
Monitor Cooperative enforcement
-
Monitor users and user activity
Monitoring Multi-Domain Server Status
To see status and general information for Multi-Domain Servers or Multi-Domain Log Servers, select Multi-Domain in the SmartConsole Multi-Domain Security Management window. This information shows in the System Information area:
-
Multi-Domain Server
 Dedicated Check Point server that runs Check Point software to host virtual Security Management Servers called Domain Management Servers. Synonym: Multi-Domain Security Management Server. Acronym: MDS./Multi-Domain Log Servers IP address
Dedicated Check Point server that runs Check Point software to host virtual Security Management Servers called Domain Management Servers. Synonym: Multi-Domain Security Management Server. Acronym: MDS./Multi-Domain Log Servers IP address -
Server type
-
Last change date and the administrator who worked on it
You can use SmartView Monitor to see other, detailed status information, such as:
-
Errors
-
CPU, Disk, and Memory utilization
-
Active events
-
Alert destination
|
|
Note - SNMP monitoring on a Multi-Domain Security Management Server |
Monitoring Domain Management Server Status
Use the SmartConsole Logs & Monitor view to see Domain and Domain Management Server![]() Check Point Single-Domain Security Management Server or a Multi-Domain Security Management Server. status. You can also show the combined statistics, in real time, for all Security Gateways in the Domain:
Check Point Single-Domain Security Management Server or a Multi-Domain Security Management Server. status. You can also show the combined statistics, in real time, for all Security Gateways in the Domain:
-
Device Status - Shows Security Gateway
 Dedicated Check Point server that runs Check Point software to inspect traffic and enforce Security Policies for connected network resources. device and Software Blade
Dedicated Check Point server that runs Check Point software to inspect traffic and enforce Security Policies for connected network resources. device and Software Blade Specific security solution (module): (1) On a Security Gateway, each Software Blade inspects specific characteristics of the traffic (2) On a Management Server, each Software Blade enables different management capabilities. status information
Specific security solution (module): (1) On a Security Gateway, each Software Blade inspects specific characteristics of the traffic (2) On a Management Server, each Software Blade enables different management capabilities. status information -
License Status - Shows license status for Software Blades and features
-
System Counters - Shows operational and performance statistics
You can apply filters and show different types of graphical displays. You can also save the results to your local computer in these formats:
-
HTML
-
JPG
-
CSV file (compatible with Microsoft Excel)
-
Plain text file
To see Security Gateway status and monitoring information
-
Open the Domain SmartConsole.
-
Select a Security Gateway.
-
Click Monitor on the Actions toolbar.
The Monitor Information window opens.
-
Use the toolbar to filter data and change the graph type.
Monitoring Security Gateway Status
You can use the SmartConsole Logs & Monitor view to see Security Gateway status and show operational statistics in real time:
-
Device Status - Shows Security Gateway device and Software Blade status information
-
License Status - Shows license status for Software Blades and features
-
System Counters - Shows operational and performance statistics
-
Traffic information - Shows traffic, throughput, and other related statistics
You can apply filters and show different types of graphical presentation. You can also save the results to your local computer in these formats:
-
HTML
-
JPG
-
CSV file (compatible with Microsoft Excel)
-
Plain text file
To see Security Gateway status and monitoring information
-
Open the Domain SmartConsole.
-
Select a Security Gateway.
-
Click Monitor on the Actions toolbar.
The Monitor Information window opens.
-
Use the toolbar to filter data and change the graph type.