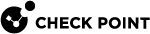Searching the Logs
SmartConsole![]() Check Point GUI application used to manage a Check Point environment - configure Security Policies, configure devices, monitor products and events, install updates, and so on. lets you quickly and easily search the logs with many predefined log queries or customized log queries. Queries can include one or more criteria. You can modify an existing predefined query or create a new one in the query search box.
Check Point GUI application used to manage a Check Point environment - configure Security Policies, configure devices, monitor products and events, install updates, and so on. lets you quickly and easily search the logs with many predefined log queries or customized log queries. Queries can include one or more criteria. You can modify an existing predefined query or create a new one in the query search box.
To see the predefined queries:
-
Open SmartConsole > Logs & Monitor view.
-
Click Queries.
-
Select the applicable pre-defined query.
To modify a predefined query:
Click inside the query box to add search filters.
To manually enter query text:
-
In the query search bar, click Enter Search Query (Ctrl+F).
-
Enter the search query in the search box.
-
As you enter text, the query search box shows recently used query criteria or full queries. To use these search suggestions, select them from the drop-down list.
To manually refresh your query:
|
|
Click Refresh (F5). |
To continuously refresh your query (Auto-Refresh):
|
|
Click Auto - Refresh (F6). The icon is highlighted when Auto-Refresh is enabled. |
The query continues to update every five seconds while Auto-Refresh is enabled. If the number of logs exceeds 100 in a five-second period, the logs are aggregated, and the summary view shows.
Selecting Query Fields
You can enter query criteria directly from the query search bar.
To select field criteria:
-
If you start a new query, click Clear
 to remove query definitions.
to remove query definitions. -
Put the cursor in the query search bar.
-
Click Add a search filter.
-
Select a filter from the drop-down list.
-
Enter the applicable criteria in the query search bar.
Using the Action Filter
One of the search filters is Action. When you select the Action filter, a list shows with all the log actions available for searching. This table lists and explains these log actions.
|
Action |
Description |
|---|---|
|
Accept |
The Security Gateway |
|
Ask User |
|
|
Bypass |
Threat Emulation |
|
Decrypt |
The Security Gateway decrypted a VPN packet to reveal its content and allow further inspection. |
|
Detect |
A Threat Prevention blade detected malicious traffic but did not block it because it worked in the Detect mode. |
|
Do not send |
User decided to drop transmission that was captured by DLP. An administrator with full permissions or with the View, Release or Discard DLP messages permission can also drop these transmissions. Email notification was sent to the user. |
|
Drop |
The Security Gateway blocked traffic based on the Access Control Security Policy and did not notify the source. |
|
Encrypt |
The Security Gateway encrypted a VPN packet to secure its contents and prevent unauthorized access. |
|
Extract |
Threat Extraction extracted potentially malicious content from a file before the file entered the network. |
|
HTTPS Bypass |
The Security Gateway allowed network traffic to bypass HTTPS Inspection |
|
HTTPS Inspect |
The Security Gateway inspected HTTPS traffic. |
|
Inform User |
|
|
Inline |
Traffic was sent for emulation before it was allowed to enter the internal network. |
|
Inspect |
Threat Emulation or Anti-Virus inspected a fie. |
|
IP Changed |
An association between a specific IP address and a user changed, because the IP address on the associated host changed (DHCP). |
|
Key Install |
The Security Gateway created encryption keys for VPN. |
|
Open Shell |
An administrator opened a command shell to a Gaia |
|
Packet Tagging |
The Security Gateway shared a packet tagging key with an Identity Agent. |
|
Prevent |
The Security Gateway blocked traffic based on the DLP or Threat Prevention policy. |
|
Run Script |
An administrator executed a script on a Gaia server from SmartConsole. |
|
Send |
User decided to continue transmission after DLP capture. An administrator with full permissions or with the View/Release/Discard DLP messages permission can also decide to continue transmission. Email notification is sent to the user. |
|
Update |
The Security Gateway downloaded and installed the latest version or Hotfix |
|
VPN Routing |
The Security Gateway directed the VPN traffic through the appropriate specific VPN tunnel or Security Gateway. |
Selecting Criteria from Table Columns
You can use the column headings select query criteria.
To select query criteria from table columns:
-
In the Results pane, right-click on a column heading.
-
Select Add Filter.
-
Select or enter the filter criteria.
The criteria show in the query search box and the query runs automatically.
Saving a New Query
To save the new query in the Favorites list:
-
Click Queries > Add to Favorites.
The Add to Favorites window opens.
-
Enter a name for the query.
-
Select or create a new folder to store the query
-
Click Add.