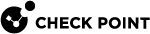Deploying Logging
You can enable logging on the Security Management Server![]() Dedicated Check Point server that runs Check Point software to manage the objects and policies in a Check Point environment within a single management Domain. Synonym: Single-Domain Security Management Server. (enabled by default), or deploy a dedicated Log Server
Dedicated Check Point server that runs Check Point software to manage the objects and policies in a Check Point environment within a single management Domain. Synonym: Single-Domain Security Management Server. (enabled by default), or deploy a dedicated Log Server![]() Dedicated Check Point server that runs Check Point software to store and process logs..
Dedicated Check Point server that runs Check Point software to store and process logs..
After you deploy the Log Server, you must configure the Security Gateways for logging.
You must execute the Install Database function on the remote Log Server when you:
-
Enable or disable a logging related blade or function, including Log Indexing in a server object.
-
Add a new Log Server to the system.
-
Change a Security Gateway
 Dedicated Check Point server that runs Check Point software to inspect traffic and enforce Security Policies for connected network resources.'s Log Server.
Dedicated Check Point server that runs Check Point software to inspect traffic and enforce Security Policies for connected network resources.'s Log Server. -
Change a Log Server's log settings or make any other Log Server object change.
-
Change anything in the Global Properties that might affect the Log Server.
Enabling Logging on the Security Management Server
-
Edit the network object of the Security Management Server
 Check Point Single-Domain Security Management Server or a Multi-Domain Security Management Server..
Check Point Single-Domain Security Management Server or a Multi-Domain Security Management Server.. -
In the General Properties page, on the the Management tab, enable Logging & Status.
-
Click OK
-
Publish the SmartConsole session.
Deploying a Dedicated Log Server
To deploy a dedicated Log Server, you must install it, and then connect it to the Security Management Server.
Notes:
-
If you configure the Global SmartEvent Server
 Dedicated Check Point server with the enabled SmartEvent Software Blade that hosts the events database. and the dedicated Log Server to read logs from the same domain, you receive duplicate logs.
Dedicated Check Point server with the enabled SmartEvent Software Blade that hosts the events database. and the dedicated Log Server to read logs from the same domain, you receive duplicate logs. -
When you delete a Log Server object, and create it again with the same object name and the same IP address, the Log Server does not show logs that it received before the deletion.
For details, see the R81 Installation and Upgrade Guide.
Configuring the Security Gateways for Logging
To configure a Security Gateway for logging:
-
Open SmartConsole.
-
In the Gateways & Servers view, double-click the Security Gateway object.
-
From the navigation tree, click Logs.
-
Configure where to send logs:
-
To save logs to the Security Management Server - Select Send gateway logs to server.
-
To save logs to a dedicated Log Server - Select the Log Server from the list.
-
To save logs locally - Select Save logs locally, on this server.
-
-
Click OK.
-
Publish the SmartConsole session.
-
Install a policy on the Security Gateway.
Enabling Log Indexing
Log indexing on the Security Management Server or Log Server reduces the time it takes to run a query on the logs. Log indexing is enabled by default.
In a standalone![]() Configuration in which the Security Gateway and the Security Management Server products are installed and configured on the same server. deployment, log indexing is disabled by default. Enable log indexing only if the standalone server CPU has 4 or more cores.
Configuration in which the Security Gateway and the Security Management Server products are installed and configured on the same server. deployment, log indexing is disabled by default. Enable log indexing only if the standalone server CPU has 4 or more cores.
To manually enable Log Indexing:
-
Open SmartConsole.
-
From the Gateways & Servers view, double-click the Security Management Server or Log Server object.
The General Properties window opens.
-
In the Management tab, select Logging & Status.
-
From the navigation tree, click Logs.
-
Select Enable Log Indexing.
-
Click OK.
-
Publish the SmartConsole session.
-
From , select Install Database > select all objects > click Install.
Disabling Log Indexing
To save disk storage space, a Log Server can be configured to work in non-index mode. If you disable log indexing, queries will take longer.
When log indexing is disabled, you must connect with SmartConsole to each Log Server separately to query its logs. When you connect to the Management Server you do not get a unified view of all logs, as in index mode. On each Log Server, the search is done on one log file at a time.
To disable Log Indexing:
-
Open SmartConsole.
-
From the Gateways & Servers view, double-click the Security Management Server or Log Server object.
-
From the navigation tree, click Logs.
-
Clear the Enable Log Indexing option.
-
Click OK.
-
Publish the SmartConsole session.
-
From , select Install Database > select all objects > click Install.
To select a log file to search:
-
Open Logs & Monitor > Logs view.
-
Click the Options menu button to the right of the search bar.
-
Select File > Open Log File.