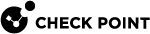Customizing Results
You can create Custom Views, to change the fields that show in the results.
Editing a Custom View
The changes you make to a view are not automatically saved. You can use this procedure to save a predefined view as a new Custom view.
To save a new view with changes:
-
Right-click the results of the view and select Properties.
Note - For some of the views, this option is View Properties or Query Properties.
-
Add or remove fields and other options for the view.
-
Click OK.
-
For some of the views, select the Security Gateway
 Dedicated Check Point server that runs Check Point software to inspect traffic and enforce Security Policies for connected network resources..
Dedicated Check Point server that runs Check Point software to inspect traffic and enforce Security Policies for connected network resources.. -
In the Results toolbar, click the Save View to Tree button.
-
In the window that opens, enter a name for the new view.
-
Click Save.
Creating a Custom Gateway Status View
To create a custom Gateway status view:
-
In the Tree, right-click Custom and select New Gateways View.
The Gateway Properties window opens.
-
In Select available fields from, select the source of the data.
-
In Available fields, double-click the data to add to SmartView Monitor.
-
Open the Filter Gateways tab to remove Security Gateways from the results of this view.
-
Click OK.
-
Right-click the new Custom view and select Rename.
-
Enter a name for the view.
Creating a Custom Traffic View
To creating a custom traffic view:
-
In the Tree, right-click Custom and select New Traffic View.
The Query Properties window opens.
-
Select History or Real Time.
-
 If you select Real Time, select what you want to see
If you select Real Time, select what you want to see
-
Interfaces
-
Services
-
IPs / Network Objects
-
QoS Rules
-
Security Rules
-
Connections
-
Tunnels
-
Virtual Links
-
Packet Size Distribution
-
-
Select the Target Security Gateway.
-
If you often need results for on Security Gateway, select it in Specific Gateway.
-
If you have a small number of Security Gateways, you can create a custom view for each one.
-
If not, select Prompt for Gateway before run.
-
-
Open the next tabs.
The tabs that show depend on the Query Type you selected.
-
If you select History, the next tab is Traffic History, where you select the Time Frame and type of report
 Summary of network activity and Security Policy enforcement that is generated by Check Point products, such as SmartEvent..
Summary of network activity and Security Policy enforcement that is generated by Check Point products, such as SmartEvent.. -
If you select Real Time, the next tabs let you set services or objects to monitor, Security Gateways or specified IP addresses to monitor, update interval, result type, and chart settings.
-
-
Click Save.
-
Right-click the new Custom view and select Rename.
-
Enter a name for the view.
Creating a Custom Counters View
To create a custom counters view:
-
In the Tree, right-click Custom and select New Counters View.
The Query Properties window opens.
-
Select History or Real Time.
-
Select the Target Security Gateway.
-
If results for one Security Gateway are frequently necessary, select it in Specific Gateway.
-
If you have a small number of Security Gateways, you can create a custom view for each one.
-
If not, select Prompt for Gateway before run.
-
-
Open the Counters tab.
-
Select a category and the counters to add.
You can add counters from different categories to one view.
-
In the Query Type:
-
If the Query Type is History: Select the Time Frame and click Save.
-
 If the Query Type is Real Time:
If the Query Type is Real Time:
-
Open the Settings tab.
-
Set the update interval and chart type.
-
Click Save.
-
-
-
Right-click the new Custom view and select Rename.
-
Enter a name for the view.
Creating a Custom Tunnel View
To create a custom tunnel view:
-
In the SmartView Monitor client, select File > New > Tunnels View.
The Query Properties window shows.
-
Select Prompt on to generate a report about a specified Tunnel, Community or Gateway.
Prompt on: When you run the view, you will be asked for the specified Tunnel, Community or Security Gateway, on which to base your view.
Important - Do not select Prompt on if your view is not about one of these three.
-
Select Show one record per tunnel or Show two records per tunnel.
Show two records per tunnel shows a more accurate status because the report provides the status for the tunnels in both directions.
-
In the Show column, select the filter to be related to this view
-
In the Filter column, click the corresponding Any(*) link.
-
Select the related objects to edit the selected filters.
-
Click the Advanced button.
-
Set a limit in the Records limitation window for the number of lines that show in the report.
-
Enter a record limitation.
-
Click OK.
A Tunnels view shows in the Custom branch of the Tree View.
-
Enter the name of the new Tunnel view.
-
Click Enter.
Creating a Custom Users View
To create a custom users view:
-
In SmartView Monitor, select File > New > Users View.
The Query Properties window shows.
-
Select Prompt on to generate a user report about a specified user or Gateway.
Prompt on: When you decide to run the view, you will be asked for the specified User DN or Security Gateway, on which to base your view.
Important - Do not select Prompt on if your view is not about one of these two.
-
In the Show column, select the filter to be related with this view.
-
In the Filter column, click the corresponding Any(*) link.
-
Select the related objects to edit the selected filters.
-
Click the Advanced button to set a limit (in the Records limitation window) to the number of lines that show in the report.
-
Enter a record limitation.
-
Click OK.
A Users view shows in the Custom branch of the Tree View.
-
Enter a name for the new Users view.
-
Click Enter.
Custom View Example
For example purposes, we create a real-time Traffic view for Services.
To create a real-time traffic view:
-
Double-click the view to change and select the Security Gateway, for which you create the view.
-
Select the View Properties button on the view toolbar.
The Query Properties window shows.
-
Select Real-Time.
Real-Time provides information about currently monitored traffic or system counters.
-
Select History for information that was logged before.
-
Select the topic about which you want to create a Real-Time traffic view in the drop-down list provided. For example, for purposes select Services.
Note - The remaining tabs in the Query Properties window change according to the type of view you create and the selection you made in the Real-Time drop-down list.
-
Select the Target of this Custom Traffic view.
Target is the Security Gateway, for which you monitor traffic.
-
Click the Monitor by Services tab.
-
Select Specific Services and the Services for which you want to create a custom Traffic view.
-
Click the Filter tab.
-
Make the necessary selections.
-
Click the Settings tab.
-
Make the necessary selections.
-
Click OK when you are done with your selections.
The Select Gateway / Interface window shows.
-
Select the Security Gateway or interface, for which you want to create or run this new view.
-
Click the Save to Tree button on the toolbar.
-
Enter a name for the new view.
-
Click OK.
The new view is saved in the Custom branch.
Exporting a Custom View
You can back up a custom view before you install an upgrade. You can share a custom view with other SmartView Monitor GUI clients and other users.
To export a custom view:
-
Right-click the view and select Export Properties.
-
In the window that opens, enter a pathname for the export file.
-
Click Save.
A file with an svm_setting extension is created.