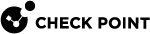Upgrading Security Management Servers in Management High Availability from R80.20 and higher
|
|
Notes:
|
|
|
Important - Before you can install Hotfixes on servers that work in Management High Availability, you must upgrade all these servers. |
Procedure:
|
Step |
Instructions |
||
|---|---|---|---|
|
1 |
Upgrade the Primary Security Management Server with one of the supported methods.
|
||
|
2 |
Upgrade the Secondary Security Management Server with one of the supported methods.
|
||
|
3 |
Get the R81 SmartConsole. |
||
|
4 |
Connect with SmartConsole to the R81 Primary Security Management Server. |
||
|
5 |
Update the object version of the Secondary Security Management Server:
|
||
|
6 |
Make sure Secure Internal Communication (SIC) works correctly with the Secondary Security Management Server:
|
||
|
7 |
Upgrade the dedicated Log Servers and SmartEvent Servers. Follow the applicable procedure in Upgrading a Security Management Server or Log Server from R80.20 and higher.
|
||
|
8 |
Install the management database:
|
||
|
9 |
Install the Event Policy.
|
||
|
10 |
Reconfigure the Log Exporter:
For more information, see the R81 Logging and Monitoring Administration Guide > Chapter Log Exporter |
||
|
11 |
Synchronize the Security Management Servers:
|
If you installed the target R81 Security Management Server with a different IP address than the source Security Management Server, you must create a special JSON configuration file before you import the management database from the source Security Management Server. Note that you have to issue licenses for the new IP address.
|
|
Important:
|
To create the required JSON configuration file:
|
Step |
Instructions |
|||
|---|---|---|---|---|
|
1 |
Connect to the command line on the target R81 Security Management Server. |
|||
|
2 |
Log in to the Expert mode. |
|||
|
3 |
Create the
|
|||
|
|
There are 3 servers in the R80.30 Security Management environment - the Primary Security Management Server, the Secondary Security Management Server, and the Log Server
|