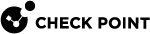Monitoring Licenses in SmartConsole
To keep track of license issues, you can use these options in SmartConsole![]() Check Point GUI application used to manage a Check Point environment - configure Security Policies, configure devices, monitor products and events, install updates, and so on.:
Check Point GUI application used to manage a Check Point environment - configure Security Policies, configure devices, monitor products and events, install updates, and so on.:
The SmartEvent Software Blade![]() Specific security solution (module): (1) On a Security Gateway, each Software Blade inspects specific characteristics of the traffic (2) On a Management Server, each Software Blade enables different management capabilities. lets you customize the License Status and License Inventory information from the Logs & Monitor view of SmartConsole.
Specific security solution (module): (1) On a Security Gateway, each Software Blade inspects specific characteristics of the traffic (2) On a Management Server, each Software Blade enables different management capabilities. lets you customize the License Status and License Inventory information from the Logs & Monitor view of SmartConsole.
It is also possible to view license information from the Gateways & Servers view of SmartConsole without enabling the SmartEvent Software Blade on Security Management Server.
The Gateways & Servers view in SmartConsole lets you view, filter, and export different license reports:
The Gateways & Servers view in SmartConsole lets you view and export the License Inventory report.
|
Step |
Instructions |
|---|---|
|
1 |
In SmartConsole, from the left navigation panel, click Gateways & Servers. |
|
2 |
From the top toolbar, click Actions > License Report. |
|
3 |
Wait for the SmartView to load and show this report. By default, this report contains:
|
|
Step |
Instructions |
|---|---|
|
1 |
In the top right corner, click the Options button. |
|
2 |
Select the applicable export option - Export to Excel, or Export to PDF. |
The Logs & Monitor view in SmartConsole lets you view, filter, and export the License Status report.
|
Step |
Instructions |
|---|---|
|
1 |
In SmartConsole, from the left navigation panel, click Logs & Monitor |
|
2 |
At the top, open a new tab by clicking New Tab, or [+]. |
|
3 |
In the left section, click Views. |
|
4 |
In the list of reports, double-click License Status. |
|
5 |
Wait for the SmartView to load and show this report. By default, this report contains:
|
|
Step |
Instructions |
||
|---|---|---|---|
|
1 |
In the top right corner, click the Options button > click View Filter. The Edit View Filter window opens. |
||
|
2 |
Select a Field to filter results. For example, Device Name, License Status, Account ID. |
||
|
3 |
Select the logical operator - Equals, Not Equals, or Contains. |
||
|
4 |
Select or enter a filter value.
|
||
|
5 |
Optional: Click the + icon to configure additional filters. |
||
|
6 |
Click OK to apply the configured filters. The report is filtered based on the configured filters. |
|
Step |
Instructions |
|---|---|
|
1 |
In the top right corner, click the Options button. |
|
2 |
Select the applicable export option - Export to Excel, or Export to PDF. |
The Logs & Monitor view in SmartConsole lets you view, filter, and export the License Inventory report.
|
Step |
Instructions |
|---|---|
|
1 |
In SmartConsole, from the left navigation panel, click Logs & Monitor |
|
2 |
At the top, open a new tab by clicking New Tab, or [+]. |
|
3 |
In the left section, click Reports. |
|
4 |
In the list of reports, double-click License Inventory. |
|
5 |
Wait for the SmartView to load and show this report. By default, this report contains:
|
|
Step |
Instructions |
||
|---|---|---|---|
|
1 |
In the top right corner, click the Options button > click Report Filter. The Edit Report Filter window opens. |
||
|
2 |
Select a Field to filter results. For example, Blade Name, Device Name, License Overall Status, Account ID. |
||
|
3 |
Select the logical operator - Equals, Not Equals, or Contains. |
||
|
4 |
Select or enter a filter value.
|
||
|
5 |
Optional: Click the + icon to configure additional filters. |
||
|
6 |
Click OK to apply the configured filters. The report is filtered based on the configured filters. |
|
Step |
Instructions |
|---|---|
|
1 |
In the top right corner, click the Options button. |
|
2 |
Select the applicable export option - Export to Excel, or Export to PDF. |