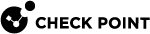Configuring NAT Pools in Gaia Portal
|
|
Important - In a Cluster |
-
From the left navigation tree, click Advanced Routing > NAT Pools.
-
In the NAT Pools section, click Add, and select IPv4 or IPv6.
-
Configure the IP address, behind which the source IP addresses are hidden:
-
For an IPv4 NAT Pool:
-
In the Destination field, enter an IPv4 address.
-
In the Subnet mask field, enter an IPv4 subnet mask.
-
In the Comment field, enter the applicable comment text (up to 100 characters).
-
-
For an IPv6 NAT Pool:
-
In the Destination / Mask Length field, enter an IPv6 address and Mask Length.
-
In the Comment field, enter the applicable comment text (up to 100 characters).
This comment appears in the Gaia Portal
 Web interface for the Check Point Gaia operating system. and in the output of the Gaia Clish
Web interface for the Check Point Gaia operating system. and in the output of the Gaia Clish The name of the default command line shell in Check Point Gaia operating system. This is a restricted shell (role-based administration controls the number of commands available in the shell). "
The name of the default command line shell in Check Point Gaia operating system. This is a restricted shell (role-based administration controls the number of commands available in the shell). "show configuration" command.
-
-
-
Click Save.
-
Redistribute this NAT Pool to the applicable dynamic routing protocol.
-
From the left navigation tree, click Advanced Routing > NAT Pools.
-
In the NAT Pools section, select the applicable NAT Pool.
-
Click Edit.
-
Configure the applicable settings.
-
Click Save.
-
Remove this NAT Pool from the applicable Route Redistribution configuration.
-
From the left navigation tree, click Advanced Routing > NAT Pools.
-
In the NAT Pools section, select the applicable NAT Pool.
-
Click Delete.