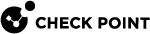Managing User Accounts in Gaia Portal
In the navigation tree, click User Management > Users.
You can also see your username in the top right corner of the Gaia Portal![]() Web interface for the Check Point Gaia operating system..
Web interface for the Check Point Gaia operating system..
|
Step |
Instructions |
||
|---|---|---|---|
|
1 |
In the navigation tree, click User Management > Users. |
||
|
2 |
Click Add. |
||
|
3 |
In the Login Name field, enter the username. The valid characters (between 1 and 32 characters) are alphanumeric characters, dash (-), and underscore (_). |
||
|
4 |
In the Password field, enter the user's password. All printable characters are allowed. Length is between 6 and 128 characters.
|
||
|
5 |
In the Confirm Password field, enter the user's password again. |
||
|
6 |
In the Real Name field, enter the user's real name or other informative text. This is an alphanumeric string that can contain spaces. The default is the user's Login Name with capitalized first letter. |
||
|
7 |
In the Home Directory field, enter the user's home directory. This is the full Linux path name of a directory, to which the user will log in. Must be a sub-directory of If the sub-directory does not already exist, it is created. |
||
|
8 |
In the Shell field, select the user's default login shell. See the explanations in the "Login Shells" section below. |
||
|
9 |
Select User must change password at next logon, if you wish to force the user to change the configured password during the next login.
|
||
|
10 |
Optional: In the UID field, enter or select the applicable User ID:
|
||
|
11* |
In the Access Mechanisms section:
|
||
|
12* |
In the Available Roles list:
|
||
|
13 |
Click OK. |
* To configure these settings in Gaia Clish, see Configuring Roles in Gaia Clish.
|
Shell |
Description |
||
|---|---|---|---|
|
|
This is the default option. Lets the user work with the full Gaia Clish. By default, some basic networking commands (such as The Extended Commands in the assigned roles makes it possible to add more Linux commands that can be used (see List of Available Extended Commands in Roles). User can run the |
||
|
|
BASH Linux shell. Lets the user work with the Expert mode. User can run the |
||
|
|
CSH Linux shell. User can run the |
||
|
|
SH Linux shell. User can run the |
||
|
|
TCSH Linux shell. User can run the |
||
|
|
User is not allowed to log in to Gaia. User can only connect to Gaia over SCP and transfer files to and from the system. Other commands are forbidden. |
||
|
|
User is not allowed to log in to Gaia. |
||
|
|
Obsolete. Do not use this option anymore.
|
|
Step |
Instructions |
|---|---|
|
1 |
In the navigation tree, click User Management > Users. |
|
2 |
Select the user. |
|
3 |
Click Edit. |
|
4 |
In the Real Name field, enter the user's real name or other informative text. |
|
5 |
In the Home Directory field, enter the user's home directory. |
|
6 |
In the Shell field, select the user's default login shell. |
|
7 |
Select User must change password at next logon, if you wish to force the user to change the configured password during the next login. |
|
8 |
In the Available Roles list, select the roles you wish to assign to this user and click Add >. |
|
9 |
In the Assigned Roles list, select the roles you wish to remove from this user and click Remove >. |
|
10 |
Click OK. |
|
|
Note - For the default users admin and monitor, you can only change the Shell and Roles. |
|
Step |
Instructions |
|---|---|
|
1 |
In the navigation tree, click User Management > Users. |
|
2 |
Select the user. |
|
3 |
Click Delete. |
|
4 |
Click OK to confirm. |
|
|
Note - You cannot delete the default users admin and monitor. |