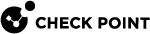System Information Overview
This chapter shows you how to see system information in the Gaia Portal![]() Web interface for the Check Point Gaia operating system. and Gaia Clish
Web interface for the Check Point Gaia operating system. and Gaia Clish![]() The name of the default command line shell in Check Point Gaia operating system. This is a restricted shell (role-based administration controls the number of commands available in the shell)..
The name of the default command line shell in Check Point Gaia operating system. This is a restricted shell (role-based administration controls the number of commands available in the shell)..
Showing System Overview Information in Gaia Portal
The Overview page shows status widgets.
You can add or remove widgets from the page, move them around the page and minimize or expand them.
|
Widget |
Description |
|---|---|
|
System Overview |
System information, including:
|
|
Blades |
Installed Software Blades. |
|
Network Configuration |
Interfaces, their IP Addresses and Link Status. |
|
CPU Monitor |
Graphical display of CPU usage. |
|
Memory Monitor |
Graphical display of memory usage. |
|
Packet Rate |
Graphical display of the overall traffic packet rate. |
|
Throughput |
Graphical display of the overall traffic throughput. |
|
Step |
Instructions |
|---|---|
|
1 |
Scroll down to the bottom of this page. |
|
2 |
Click Add Widget and select a widget to show. |
|
Step |
Instructions |
|---|---|
|
1 |
Left-click the widget title bar. |
|
2 |
Hold the left mouse button. |
|
3 |
Drag the widget to the applicable location. |
|
4 |
Release the left mouse button. |
Showing System Overview Information in Gaia Clish
You can use these commands to show system status:
Description
Shows how long the Gaia system is up and running.
Syntax
|
|
Description
Shows the name and versions of the Gaia OS components.
Syntax
-
To show the full system version information:
show version all -
To show version information for OS components:
show version os
build
edition
kernel
-
To show name of the installed product:
show version product
Parameters
|
Parameter |
Description |
|---|---|
|
|
Shows all Gaia system information. |
|
|
Shows the Gaia build number. |
|
|
Shows the Gaia kernel edition. |
|
|
Shows the Gaia kernel build number. |
|
|
Shows the Gaia version. |