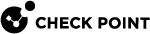Configuring Password Policy in Gaia Portal
Procedure
|
Step |
Instructions |
|---|---|
|
1 |
In the navigation tree, click User Management > Password Policy. |
|
2 |
Configure the password policy options:
|
|
3 |
Click Apply. |
Password Strength
|
Parameter |
Description |
|---|---|
|
Minimum Password Length |
The minimum number of characters in a Gaia Does not apply to passwords that were already configured.
|
|
Disallow Palindromes |
A palindrome is a sequence of letters, numbers, or characters that can be read the same in each direction.
|
|
Password Complexity |
The required number of character types:
Character types are:
Changes to this setting do not affect existing passwords. |
Password History
|
Parameter |
Description |
|---|---|
|
Check for Password Reuse |
Check for reuse of passwords for all users. Enables or disables password history checking and password history recording. When a user's password is changed, the new password is checked against the recent passwords for the user. An identical password is not allowed. The number of passwords kept in the record is set by History Length. Does not apply to SNMP passwords.
|
|
History Length |
The number of former passwords to keep and check against when a new password is configured for a user.
|
Mandatory Password Change
|
Parameter |
Description |
|---|---|
|
Password Expiration |
The number of days, for which a password is valid. After that time, the password expires. The count starts when the user changes the password. Users are required to change an expired password the next time they log in. Does not apply to SNMP users.
|
|
Warn users before password expiration |
How many days before the user's password expires to start generating warnings to the user that user must change the password. A user that does not log in, does not see this warning.
|
|
Lockout users after password expiration |
Lockout users after password expiration. After a user's password has expired, user has this number of days to log in and change it. If a user does not change the password within that number of days, the user is unable to log in - the user is locked out. The administrator can unlock a user that is locked out from the User Management > Users page.
|
|
Force users to change password at first login after password was changed from Users page |
Forces a user to change password at first login, after the user's password was changed using the command "
|
Denying Access to Unused Accounts
|
Parameter |
Description |
|---|---|
|
Deny access to unused accounts |
Denies access to unused accounts. If there were no successful login attempts within a set time, the user is locked out and cannot log in.
|
|
Days of non-use before lock-out |
Configures the number of days of non-use before locking out the unused account. This only takes effect, if Deny access to unused accounts is enabled.
|
Denying Access After Failed Login Attempts
|
Parameter |
Description |
||
|---|---|---|---|
|
Deny access after failed login attempts |
If the configured limit is reached, the user is locked out (unable to log in) for a configured time.
|
||
|
Block admin user |
This option is available only if Deny access after failed login attempts is enabled. If the configured limit of failed login attempts for the |
||
|
Maximum number of failed attempts allowed |
This only takes effect if Deny access after failed attempts is enabled. The number of failed login attempts that a user is allowed before being locked out. After making that many successive failed attempts, future attempts fail. When one login attempt succeeds, counting of failed attempts stops, and the count is reset to zero.
|
||
|
Allow access again after time |
This only takes effect, if Deny access after failed login attempts is enabled. Allow access again after a user was locked out (due to failed login attempts). The user is allowed access after the configured time, if there were no login attempts during that time.
Examples:
|