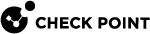Commands and Features
Gaia Clish![]() The name of the default command line shell in Check Point Gaia operating system. This is a restricted shell (role-based administration controls the number of commands available in the shell). commands are organized into groups of related features, with a basic syntax:
The name of the default command line shell in Check Point Gaia operating system. This is a restricted shell (role-based administration controls the number of commands available in the shell). commands are organized into groups of related features, with a basic syntax:
|
|
See Summary of Gaia Clish Commands.
|
Main operations |
Description |
|---|---|
|
|
Adds or creates a new configuration in the system. |
|
|
Sets a value in the system. |
|
|
Shows a value or values in the system. |
|
|
Deletes a configuration in the system. |
|
Other operations |
Description |
|---|---|
|
|
Saves the configuration changes made since the last save operation. |
|
|
Restart the system. |
|
|
Turns off the computer. |
|
|
Exits from the Gaia |
|
|
Exits from the shell, in which you work. |
|
|
Starts a transaction. Puts the Gaia Clish into transaction mode. All changes made using commands in transaction mode are either applied at once, or none of the changes is applied, based on the way transaction mode is terminated. |
|
|
Ends transaction by committing changes. |
|
|
Ends transaction by discarding changes. |
|
|
Enters the Expert shell. Allows low-level access to the system, including the file system. |
|
|
Shows the version of the active Gaia image. |
|
|
Restores the configuration of the system. |
|
|
Shows help on navigating the Gaia Clish and some useful commands. |
-
To see the commands, for which you have permissions, run:
show commands -
To see a list of all features, run:
show commands feature<SPACE><TAB> -
To see all commands for a specific feature, run:
show commands feature <FeatureName> -
To see all commands for an operation of a feature, run:
show commands [op <Name>] [feature <Name>] -
To see all operations, run:
show commands op<SPACE><TAB>
At the More prompt:
To see the next page, press <SPACE>.
To see the next line, press <ENTER>.
To exit from the More prompt, press Q.