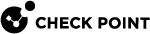Backing Up and Restoring the System
|
|
Note - Gaia Operating System uses these templates for the name of a manual backup output file:
|
Excluding Files from the Gaia Backup
The Gaia Operating System contains backup configuration files (schema files) that control which files to collect during the backup for different software modules.
|
File |
Software Blade / Feature |
Security Gateway |
Management Server, Log Server |
|---|---|---|---|
|
|
|
|
|
|
|
|
|
|
|
|
Desktop Policy Server for SecureClient |
|
|
|
|
|
|
|
|
|
Firewall |
|
|
|
|
Firewall Logs |
|
|
|
|
External IoC Feeds |
|
|
|
|
Network Management |
|
|
|
|
|
|
|
|
|
SmartReporter |
|
|
|
|
Monitoring |
|
|
|
|
Scalable Platforms (Maestro / Chassis |
|
|
|
|
Snapshot utility |
|
|
|
|
Common Infrastructure ($CPDIR) |
|
|
|
|
Gaia OS |
|
|
|
|
|
|
|
|
|
|
|
|
|
|
|
|
|
|
|
VSX Policy |
|
|
|
Step |
Instruction |
|
|---|---|---|
|
1 |
Connect to the Command Line on the Gaia Server. |
|
|
2 |
Log in to the Expert mode. |
|
|
3 |
Back up the current configuration file:
|
|
|
4 |
Edit the current configuration file:
|
|
|
5 |
Make the required changes in the applicable section:
|
|
|
6 |
Save the changes in the file and exit the editor. |
Backing Up and Restoring the System in Gaia Portal
|
Step |
Instructions |
|---|---|
|
1 |
In the navigation tree, click Maintenance > System Backup. |
|
2 |
Click Backup. |
|
3 |
Select the location of the backup file:
|
|
|
Note - Gaia Portal does not support the change of backup file names. You can change a backup file name in the Expert mode. Make sure not to use special characters. |
|
Step |
Instructions |
|---|---|
|
1 |
In the navigation tree, click Maintenance > System Backup. |
|
2 |
Select the backup file. |
|
3 |
Click Restore. |
|
Step |
Instructions |
|---|---|
|
1 |
In the navigation tree, click Maintenance > System Backup. |
|
2 |
Click Restore Remote Backup. |
|
3 |
Enter the full name of the backup file on a remote server. |
|
4 |
Select the location of the backup file:
|
|
5 |
Click Restore. |
|
Step |
Instructions |
|---|---|
|
1 |
In the navigation tree, click Maintenance > System Backup. |
|
2 |
Select the backup file. |
|
3 |
Click Export. |
|
4 |
Click OK to confirm. Make sure you have enough free disk space on your computer. |
|
Step |
Instructions |
|---|---|
|
1 |
In the navigation tree, click Maintenance > System Backup. |
|
2 |
Select the backup file. |
|
3 |
Click Import. |
|
4 |
Click Browse and select the backup file on your computer. |
|
5 |
Click Import. |
|
Step |
Instructions |
|---|---|
|
1 |
In the navigation tree, click Maintenance > System Backup. |
|
2 |
Select the backup file. |
|
3 |
Click Delete. |
|
4 |
Click OK to confirm. |
Backing Up the System in Gaia Clish
Syntax
|
|
|
|
|
|
|
|
|
|
|
|
|
|
Important - After you add, configure, or delete features, run the " |
|
|
Note - Gaia Clish does not support change of file names. You can change a file name in the Expert mode. Make sure not to use special characters. |
|
|
Restoring the System in Gaia Clish
Syntax
|
|
|
|
|
|
|
|
|
|
Note - To restore the Gaia OS configuration quickly after a system failure or migration, use the Gaia Clish " |