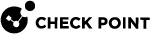Performing Push Operations
Push operations are operations that the server pushes directly to client computers with no policy installation required.
|
|
Note - If there is no response from the Endpoint Security client, the Push Operation will time out after 24 hours. You must reinitiate the Push Operation. |
To add a Push Operation:
-
Go to the Push Operation view and click Add.
-
Select the push operation and click Next.
Category
Push Operations
Windows
macOS
Linux
Scan for Malware
Yes
Yes
Yes
Update Malware Signature Database
Yes
Yes
Yes
Restore Files from Quarantine
Yes
Yes
Yes
Forensics and Remediation
Analyze by Indicator
Yes
Yes
No
File Remediation
Yes
Yes
Yes
Isolate Computer
Yes
Yes
No
Release Computer
Yes
Yes
No
Agent Settings
Deploy New Endpoints
Yes
No
No
Collect Client Logs
Yes
Yes
No
Repair Client
Yes
No
No
Shutdown Computer
Yes
Yes
No
Restart Computer
Yes
Yes
No
Uninstall Client
Yes
Yes
No
Application Scan
Yes
Yes
No
Kill Process
Yes
Yes
No
Remote Command
Yes
Yes
Yes
-
Select the devices on which you want to perform the push operation.

Note - You can perform Run Diagnostics on only one device at a time.
-
Click Next.
-
Configure the operation settings.
-
In the Full Path field, enter the path to file before it was quarantined including the file name. For example,
c:\temp\eicar.txt -
Click OK.
-
Click
and select the organization.
-
Click Update Selection.
-
Select the device and click Next.
-
Add Comment, optional comment about the action.
-
To move the files to quarantine, select Move the following files to quarantine.
-
To restore the files from quarantine, select Restore the following files to quarantine.
-
Click
.
-
From the drop-down:
-
Select Full file path or Incident ID:
-
In the Element field, enter the incident ID from the Harmony Endpoint Security client or enter the incident UID for the corresponding incident from the Logs menu in the Harmony Endpoint portal. To obtain the incident UID, open the log entry and expand the More section to view the incident UID.
-
Click OK
-
-
Select MD5 Hash:
-
Enter or upload the Element.
-
Click OK.
-
-
-
Click Finish.
-
For Windows, client logs are stored in the directory C:\Windows\SysWOW64\config\systemprofile\CPInfo.
-
For macOS, client logs are stored in the directory /Users/Shared/cplogs.
-
Upload CPInfo reports to Check Point servers
-
Upload CPInfo reports to Corporate server - Update the relevant corporate server information.
-
Allows administrators to run both signed (introduced by CP) and unsigned (ones the customer creates) scripts on the Endpoint Client devices.
-
Especially useful in a non-AD environment.
-
Supplies tools/fixes to customers without the need to create new EP client/server versions.
-
Saves passwords securely when provided.
-
Under User Notification:
-
To notify the user about the push operation, select the Inform user with notification checkbox.
-
To allow the user to post pone the push operation, select the Allow user to postpone operation checkbox.
-
-
Under Scheduling:
-
To execute the push operation immediately, click Execute operation immediately.
-
To schedule the push operation, click Schedule operation for and click to select the date.
-
-
Click Finish.
-
View the results of the operations on each endpoint in the Endpoint List section (in the Push Operations menu) at the bottom part of the screen.
|
Push Operations |
Description |
|---|---|
|
Scan for Malware |
Runs an Anti-Malware scan on the computer or computers, based on the configured settings. |
|
Update Malware Signature Database |
Updates malware signatures on the computer or computers, based on the configured settings. |
|
Restore Files from Quarantine |
Restores files from quarantine on the computer or computers, based on the configured settings. To restore files from quarantine: |
|
Push Operations |
Description |
|---|---|
|
Analyze by Indicator |
Manually triggers collection of forensics data for an endpoint device that accesses or executes the indicator. The indicator can be a URL, an IP, a path, a file name or an MD5. |
|
File Remediation |
Quarantines malicious files and remediates them as necessary. To move or restore files from quarantine: |
|
Isolate Computer |
Makes it possible to isolate a specific device that is under malware attack and poses a risk of propagation. This action can be applied on one or more devices. The Firewall component must be installed on the client in order to perform isolation. Only DHCP, DNS and traffic to the management server are allowed. |
|
Release Computer |
Removes device from isolation. This action can be applied on one or more devices. |
|
Push Operations |
Description |
2FA Required |
||||||||||
|---|---|---|---|---|---|---|---|---|---|---|---|---|
|
Deploy New Endpoints |
Installs the Initial Client on the target devices remotely using any device as the medium to run the push operation. This is suitable if do not have third party tools such as Microsoft System Center Configuration Manager (SCCM) or Intune to install the client.
|
No | ||||||||||
|
Collect Client Logs |
Collects CPInfo logs from an endpoint based on the configured settings.
|
No | ||||||||||
|
Repair Client |
Repairs the Endpoint Security client installation. This requires a computer restart.
|
No | ||||||||||
|
Shutdown Computer |
Shuts down the computer or computers based on the configured settings. |
No | ||||||||||
|
Restart Computer |
Restarts the computer or computers based on the configured settings. |
No | ||||||||||
|
Uninstall Client |
Uninstalls the Endpoint Security client remotely on the selected devices. This feature is supported for E84.30 client and above. |
Yes | ||||||||||
|
Application Scan |
Collects all available applications in a certain folder on a set of devices and then adds them to the application repository of the "Application Control |
No | ||||||||||
|
Kill Process |
Remotely kills/ terminate the processes. |
No | ||||||||||
|
Remote Command |
|
Yes |