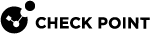UserCheck Interaction Objects
This section describes how to configure UserCheck Interaction Objects.
UserCheck Interaction Objects add flexibility and give the Security Gateway![]() Dedicated Check Point server that runs Check Point software to inspect traffic and enforce Security Policies for connected network resources. a mechanism to communicate with users.
Dedicated Check Point server that runs Check Point software to inspect traffic and enforce Security Policies for connected network resources. a mechanism to communicate with users.
You use the UserCheck Interaction Objects in the "Action" column of the Data Loss Prevention![]() Check Point Software Blade on a Security Gateway that detects and prevents the unauthorized transmission of confidential information outside the organization. Acronym: DLP. Policy to:
Check Point Software Blade on a Security Gateway that detects and prevents the unauthorized transmission of confidential information outside the organization. Acronym: DLP. Policy to:
-
Help users with decisions that can be dangerous to the organization security.
-
Share the organization changing internet policy for web applications and sites with users, in real-time.
Default UserCheck Interaction Objects
-
In SmartConsole, open SmartDashboard and go to the Data Loss Prevention tab in one of these ways:
 In "Manage & Settings" view
In "Manage & Settings" view
-
From the left navigation panel, click Manage & Settings.
-
In the top left pane, click Blades.
-
In the Data Loss Prevention section, click Configure in SmartDashboard.
 In the "Security Policies" view
In the "Security Policies" view
-
From the left navigation panel, click Security Policies.
-
In the Shared Policies section, click DLP.
-
In the middle of the screen, click Open DLP Policy in SmartDashboard.
-
-
From the navigation tree, click UserCheck.
-
UserCheck
Interaction
Object
Action Type
Description
Ask User
Ask
Appears when the action for the rule
 Set of traffic parameters and other conditions in a Rule Base (Security Policy) that cause specified actions to be taken for a communication session. is Ask.
Set of traffic parameters and other conditions in a Rule Base (Security Policy) that cause specified actions to be taken for a communication session. is Ask.It informs users what the company policy is for that site and they must click OK to continue to the site.
Blocked Message
Block
Appears when a request is blocked.
Cancel Page
Cancel
Appears after a user gets an Inform or Ask message and clicks Cancel.
Inform User
Inform
Appears when the action for the rule is Inform.
It informs users what the company policy is for that site.
Success Page
Approve
Appears when the information was sent according to the user's request.
Successfully Discarded
Discard
Appears when the information was successfully discarded according to the user's request.
|
|
Notes:
|
Creating New UserCheck Interaction Objects
-
In SmartConsole, open SmartDashboard and go to the Data Loss Prevention tab in one of these ways:
 In "Manage & Settings" view
In "Manage & Settings" view
-
From the left navigation panel, click Manage & Settings.
-
In the top left pane, click Blades.
-
In the Data Loss Prevention section, click Configure in SmartDashboard.
 In the "Security Policies" view
In the "Security Policies" view
-
From the left navigation panel, click Security Policies.
-
In the Shared Policies section, click DLP.
-
In the middle of the screen, click Open DLP Policy in SmartDashboard.
-
-
Open the required Security Policy
 Collection of rules that control network traffic and enforce organization guidelines for data protection and access to resources with packet inspection.:
Collection of rules that control network traffic and enforce organization guidelines for data protection and access to resources with packet inspection.:-
From the top left corner, click the button > File > Open.
-
Select the applicable policy.
-
Click Open.
-
-
Create a new UserCheck Interaction Object in one of these ways:
 On the "UserCheck" page
On the "UserCheck" page
-
From the navigation tree, click UserCheck.
-
From the top toolbar, click New > click the applicable UserCheck Interaction:
-
New Ask UserCheck
Shows a message to users that asks them if they want to continue with the request or not. To continue with the request, the user is expected to supply a reason.
-
New Inform UserCheck
Shows an informative message users. Users can continue to the application or cancel the request.
-
New Prevent UserCheck
Shows a message to users and block the application request.
-
 On the "Policy" page
On the "Policy" page
-
From the navigation tree, click Policy.
-
Locate the applicable rule.
-
In the Action column, right-click > hover over the applicable UserCheck Interaction > click New:
-
Ask User
Shows a message to users that asks them if they want to continue with the request or not. To continue with the request, the user is expected to supply a reason.
-
Inform User
Shows an informative message users. Users can continue to the application or cancel the request.
-
Prevent
Shows a message to users and block the application request.
-
-
-
See the section Configuring UserCheck Interaction Objects.
Configuring UserCheck Interaction Objects
-
Create a new UserCheck Interaction Object, or open an existing UserCheck Interaction Object.
See:
-
From the left tree, click the Message page:
-
Enter a name for this object.
-
Optional: Enter a comment for this object.
-
To select a language for the message (English is the default), above the message section, click the Languages button > select the required languages > click OK.

Note - The corresponding tab appears for each language you select.
-
To insert a variable field into the message, from the top toolbar, click Insert Field and click the applicable variable.

Notes:
-
When the Ask User, Inform User, or Prevent action occurs, the UserCheck Portal and UserCheck Client replaces these variables with applicable values in the message.
-
To resolve the Username variable, you must enable the Identity Awareness Software Blade
 Specific security solution (module): (1) On a Security Gateway, each Software Blade inspects specific characteristics of the traffic (2) On a Management Server, each Software Blade enables different management capabilities. and configure the required settings. See the R81 Identity Awareness Administration Guide.
Specific security solution (module): (1) On a Security Gateway, each Software Blade inspects specific characteristics of the traffic (2) On a Management Server, each Software Blade enables different management capabilities. and configure the required settings. See the R81 Identity Awareness Administration Guide.
-
-
To add your logo, in the message body, click the Check Point logo image > click Add > browse to the required image file and select it > click Open.

Notes:
-
The height of the image must be 176 pixels or less.
-
The width of the image must be 52 pixels or less.
-
-
To insert special fields for user input, from the top toolbar, click Insert User Input and click the applicable option.

Important:
-
To change the view to raw HTML code, right-click anywhere inside the message and click Switch to Text Mode.
To go back, right-click anywhere inside the message and click Switch to HTML Mode.
-
To preview the current message, in the bottom right corner, click Preview in browser.
-
-
From the left tree, click the Languages page:
If on the Message page you selected several languages, then on this page you can select a default language for the UserCheck message.
This control message language if the language setting in the user's web browser cannot be determined.
-
From the left tree, click the Fallback Action page:
Select an alternative action (Allow or Block) for cases when it is not possible to show the UserCheck notification in the web browser or application that caused the notification.
-
From the left tree, click the Conditions page:
Select actions that must occur before users can access the application.
Condition
Behavior
User accepted and selected the confirm checkbox
This applies if on the Message page from the Insert User Input menu you inserted the element Confirm Checkbox.
In the message, users must select the checkbox before they can access the application.
User filled some textual input
This applies if on the Message page from the Insert User Input menu you inserted the element Textual Input.
Users must enter text in the text field before they can access the application.
For example, you might require that users to enter an explanation for use of the application.
-
Click OK.
-
Preview your UserCheck Interaction in the right pane in each available view.
-
From the top SmartDashboard toolbar (Menu button > File menu), click Update.
-
Close SmartDashboard.
-
In SmartConsole, install the Access Control Policy.