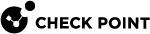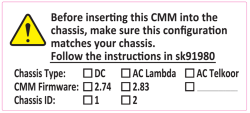Replacing the CMM
Install the replacement CMM that you received in the Return Merchandise Authorization (RMA).
These steps are for CMM installation on a Standby Chassis in a Dual Chassis environment.
Prerequisites
-
Make sure you have a supported Standby Chassis type.
Standby Chassis Model
Supported Standby Chassis Type
61000
-
DC Standby Chassis
-
AC Telkoor - The AC Standby Chassis has two rows with three Telkoor power supplies in each row
-
AC Lambda - The AC Standby Chassis has one row with five Lambda power supplies
61000 N+N
-
DC Standby Chassis
-
AC Lambda - The AC Standby Chassis has one row with four Lambda power supplies
41000
44000
-
AC Telkoor - Three Telkoor power supplies
-
DC Standby Chassis
-
-
Get the label from the CMM box.
Example:
-
Make sure that the Standby Chassis ID on the label on the outside of the CMM packaging box is the same as the label on the Standby Chassis.
If the Chassis ID is different from the Chassis ID of the RMA CMM, change the RMA CMM Chassis ID. See Setting the Chassis ID.
Replacing the CMM
|
Step |
Instructions |
|
|---|---|---|
|
1 |
Install the replacement CMM in the Standby Chassis. |
|
|
2 |
Make sure that all CMMs in the environment have the same CMM firmware version:
Example: |
The output must be the same as the box label.
-
If the CMM firmware versions are not the same, upgrade the CMM Firmware.
See the R81 Quantum Scalable Chassis Installation and Upgrade Guide > Chapter Upgrading Hardware Components.
-
If the Standby Chassis IDs are not the same, change the Standby Chassis ID on the RMA CMM.
-
If the Standby Chassis Types are not the same, follow the procedure Correcting an Incorrect Chassis Type.
Correcting an Incorrect Chassis Type
|
Step |
Instructions |
|
|---|---|---|
|
1 |
Connect to the command line on the Standby Chassis. |
|
|
2 |
||
|
3 |
Go to Gaia gClish |
|
|
4 |
Change the state of the Standby Chassis to "Down":
|
|
|
5 |
Remove all CMMs from the Standby Chassis. |
|
|
6 |
Insert only the replacement CMM in the Standby Chassis. |
|
|
7 |
Open a console connection to the CMM:
|
|
|
8 |
Start the installation:
|
|
|
9 |
On the 61000 N+N chassis model, select the applicable Standby Chassis type. The menu can be different based on the CMM firmware. Example of this menu appears for the CMM firmware version 2.74:
|
|
|
10 |
Insert the second CMM. |
|
|
11 |
On the 41000 and 44000 chassis models: When the option to upgrade Note - On the 60000 chassis models, there is no need to upgrade the EEprom. |
|
|
12 |
Change the state of the Standby state to "Up":
|