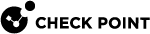cpview
Overview of CPView
Description
CPView is a text based built-in utility on a Check Point computer.
CPView Utility shows statistical data that contain both general system information (CPU, Memory, Disk space) and information for different Software Blades (only on Security Gateway).
The CPView continuously updates the data in easy to access views.
On Security Gateway, you can use this statistical data to monitor the performance.
For more information, see sk101878.
Syntax
|
|
CPView User Interface
The CPView user interface has three sections:
|
Section |
Description |
|---|---|
|
Header |
This view shows the time the statistics in the third view are collected. It updates when you refresh the statistics. |
|
Navigation |
This menu bar is interactive. Move between menus with the arrow keys and mouse. A menu can have sub-menus and they show under the menu bar. |
|
View |
This view shows the statistics collected in that view. These statistics update at the refresh rate. |
Using CPView
Use these keys to navigate the CPView:
|
Key |
Description |
|---|---|
|
Arrow keys |
Moves between menus and views. Scrolls in a view. |
|
Home |
Returns to the Overview view. |
|
Enter |
Changes to the View Mode. On a menu with sub-menus, the Enter key moves you to the lowest level sub-menu. |
|
Esc |
Returns to the Menu Mode. |
|
Q |
Quits CPView. |
Use these keys to change CPView interface options:
|
Key |
Description |
|---|---|
|
R |
Opens a window where you can change the refresh rate. The default refresh rate is 2 seconds. |
|
W |
Changes between wide and normal display modes. In wide mode, CPView fits the screen horizontally. |
|
S |
Manually sets the number of rows or columns. |
|
M |
Switches on/off the mouse. |
|
P |
Pauses and resumes the collection of statistics. |
Use these keys to save statistics, show help, and refresh statistics:
|
Key |
Description |
|---|---|
|
C |
Saves the current page to a file. The file name format is:
|
|
H |
Shows a tooltip with CPView options. |
|
Space bar |
Immediately refreshes the statistics. |