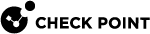UserCheck Clientのアンインストール
デフォルトのアンインストール手順
-
Start メニュー >Check Point >UserCheck.
-
Uninstall" ショートカットをクリックする。
-
画面上の指示に従ってください。
-
エンドポイントコンピュータを再起動します。
手動アンインストール手順
Uninstall メニューに "Start" ショートカットがない場合は、以下のいずれかの手順に従ってください:
-
UserCheck.exe アプリケーションが起動していないことを確認する。
Windowsタスクマネージャ、または同様のサードパーティツールを使用します。
現在実行中の場合は、終了させる。
-
WindowsレジストリエディタからUserCheckクライアントGUIDを取得します:
-
Windows レジストリエディタ (regedit) を開く:
-
Start メニューをクリックする。
-
regedit を入力する。
-
Registry Editorをクリックします。
または、Windows + R キー >regedit と入力 > OK をクリック / Enter キーを押す。
-
-
に移動する:
Computer\HKEY_CURRENT_USER\Software\CheckPoint\UserCheck\1.0 -
キーPRODUCT_GUID を右クリック >Modify をクリック。
-
文字列全体をコピーし、{<GUID>} 、プレーンテキストエディタに貼り付ける。
-
Windows レジストリエディタでCancel をクリックする。
-
Windowsレジストリエディタを閉じる。
-
-
プレーンテキストエディターで、必要な構文を準備する:
%SystemRoot%\SysWOW64\msiexec.exe /x {<GUID you copied from Windows Registry Editor>}ダミーの例:
C:\Windows\SysWOW64\msiexec.exe /x {AAD3D77A-7476-469F-ADF4-04424124E91D}参考までに:
https://learn.microsoft.com/en-us/windows-server/administration/windows-commands/msiexec
-
Windowsのコマンドプロンプトを開く:
-
Start メニューをクリックする。
-
cmd を入力する。
-
Command Promptをクリックします。
または、Windows + R キー >cmd と入力 > OK をクリック / Enter キーを押す。
-
-
プレーンテキスト・エディターから必要な構文を貼り付け、Enterキーを押す。
-
エンドポイントコンピュータを再起動します。
-
UserCheck.exe アプリケーションが起動していないことを確認する。
Windowsタスクマネージャ、または同様のサードパーティツールを使用します。
現在実行中の場合は、終了させる。
-
UserCheck フォルダを削除する:

重要- コンピュータの各ユーザごとにこのフォルダを削除する必要があります。
-
ウィンドウズのファイルマネージャー(または任意のファイルマネージャー)で、次の場所に移動します:
C:\Users\%USERNAME%\AppData\Local\CheckPoint\ -
このフォルダを削除する:
UserCheck
-
-
Windows レジストリのUserCheck ブランチを削除する:
-
Windows レジストリエディタ (regedit) を開く:
-
Start メニューをクリックする。
-
regedit を入力する。
-
Registry Editorをクリックします。
または、Windows + R キー >regedit と入力 > OK をクリック / Enter キーを押す。
-
-
に移動する:
Computer\HKEY_CURRENT_USER\Software\CheckPoint\UserCheck -
Windowsレジストリをバックアップする。
マイクロソフトの記事 "Windows registry information for advanced users" を参照。
-
UserCheck ブランチを右クリック >Delete をクリック > 確認。
-
Windowsレジストリエディタを閉じる。
-
-
エンドポイントコンピュータを再起動します。