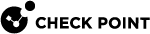管理者向けセッションフロー
SmartConsoleでは、管理者はセッションで作業します。セッションは、管理者がSmartConsoleにログインするたびに作成されます。セッションで行った変更は、自動で保存されます。セッションで行われたすべての変更を表示する変更レポートを作成することができます。これらの変更は非公開で、管理者のみが利用できます。設定の競合を避けるため、他のセッションで編集中のオブジェクトやルールには、他の管理者にロックアイコンが表示されます。
管理者は、プライベートな変更内容を公開したり、破棄したりすることができます。プライベートの変更をポリシーのインストールに含めるには、セッションで変更を公開する必要があります。これは、プライベートな変更を他の管理者が利用できるようにしたい場合にも当てはまります。他のセッションからの未公開の変更は、ポリシーのインストールに含まれません。
セッションを公開する前に、セッションに名前を付け、作業工程を記録する簡単な説明を追加することをお勧めします。
セッションの公開
SmartConsoleの検証ペインには、設定エラーメッセージが表示されます。エラーの例としては、一意でないオブジェクト名や、ルールベースで有効でないオブジェクトの使用などがあります。公開する前に、これらのエラーを必ず修正してください。
SmartConsoleのセッションを公開するには
SmartConsoleツールバーで、Publishをクリックします。セッションが公開されると、新しいデータベースバージョンが作成され、データベースリビジョンのリストに表示されます。
セッションに名前または説明を追加するには
-
SmartConsoleツールバーで、Sessionをクリックします。
Session Detailsウィンドウが開きます。
-
データベースのバージョン名を入力します。
-
説明を入力します。
-
クリックOK。
セッションを破棄するには
SmartConsoleツールバーで、Discardをクリックします。
SmartConsoleのセッションビューでの作業
セッションビューには、システム内のすべての未公開セッションが表示されます。このビューには、現在の管理者のセッション、他の管理者のセッション、および他のアプリケーションのセッションが表示されます。ビューのカラムはカスタマイズ可能で、セッションの所有者、名前、説明、接続モード、プライベートの変更回数、ロック回数、アプリケーションなどの値を表示します。
セッション情報を見るには、Manage & Settings >Sessions >View Sessions をクリックしてください。
プライベートセッションで管理者が利用できるアクションは、プロファイルのManage Sessions権限によって決定されます。
|
セッションの管理権限を持たない管理者ができること: |
セッションの管理権限を持つ管理者ができること: |
||
|---|---|---|---|
|
|
プライベートセッションで行った変更の表示
特定のセッションで行われた変更を表示するレポートを作成することができます。現在のセッションでも別のセッションでもかまいません。セッションで行われた変更を追跡することで、行われた変更を追跡・モニタし、バグのトラブルシューティングを行うことができます。
変更レポートでは、ポリシー・ルールと共通ネットワーク・オブジェクトの変更のみが詳細に報告される。詳細はこちらをご覧いただきたい:sk166435.
ツールバーのChanges ボタンをクリックする。

現在のプライベートセッションで行われた変更を示すレポートが作成されます。
任意のセッションで行われた変更を表示する:
-
SmartConsole で、Manage & Settings >Sessions >View Sessions を開きます。
セッションのリストが表示されます。
-
必要なセッションをクリックしてください。
-
ツールバーのChanges ボタンをクリックする。
変更レポートが作成されます。
レポートには、選択したプライベートセッションの比較が表示されます。
|
|
注 - セッションツールバーとリビジョンビューに表示される変更回数には不一致があります。 |
非アクティブなセッションを持つ管理者からロックされたオブジェクトを引き継ぐ
SmartConsoleに、セッションが無効になっている管理者がロックしたオブジェクトがある場合、該当する管理者が現在SmartConsoleにログインし直してロックを解除することができない場合、その管理者のセッションを引き継ぐことができます。
他の管理者の非アクティブセッションを引き継ぐには
-
別の管理者アカウントでSmartConsoleにログインします。
-
管理と設定 >Sessions > View Sessions.
-
ロックされたオブジェクトを所有する管理者の該当セッションを右クリックし、Take overを選択します。
これで、関連するオブジェクトを開き、変更を公開または破棄してロックを解除することができます。
複数のセッションで作業する管理者
複数のセッションで作業している管理者は、現在のプライベートセッションで行われた変更を公開することなく、さらに複数のプライベートセッションを開くことができます。
使用事例
プライベートセッションで変更を加えているときに、何か差し迫った問題を解決するように求められたとします。解決には、変更を加えて公開する必要があるとします。現在のプライベートセッションは、公開や破棄したくありません。
新しいプライベートセッションを開き、問題解決に必要な変更を行い、その変更を公開してから、以前のプライベートセッションに戻ります。
そのためには、複数のセッションで作業する必要があります。複数のセッション間で切り替えを行うには、管理者プロファイルでManage Sessions権限を選択する必要があります。
複数セッションの作業を有効にするには
-
該当する権限プロファイルを開きます。
-
Managementページで、Manage Sessions権限が選択されていることを確認します。
-
SmartConsole >Manage & Settings View >Sessions >Advanced を開く。
-
Each administrator can manage multiple SmartConsole sessions at the same timeを選択します。
-
Publishその変化
複数のセッションで作業する場合:
-
同じ管理者アカウントを使用して、Security Management Serverへの複数のセッションを開き、管理することが可能
-
アクティブなセッションと過去に保存したセッションの切り替えが可能
-
他のセッションの公開、破棄、切断が可能
-
他のセッションを引き継げる
SmartConsoleセッションメニュー
複数のセッションを有効にすると、SmartConsoleのセッションメニューに以下の新しいオプションが表示されます。
|
オプション |
説明 |
|---|---|
|
Edit sessions details |
セッション名と説明を変更できます。 |
|
Create new session |
In the current window 現在のSmartConsoleで新しいセッションを開始します。 In a new window 新しいSmartConsoleで新しいセッションを開始します。 |
|
Recent |
最近のセッションの一覧を表示します。セッションを選択すると、現在のSmartConsoleでセッションが開きます。 |
|
More |
以前に作成・保存したセッションを表示するウィンドウ(Open Session)を開き ます。
|
SmartConsoleセッションビュー
複数セッションが有効な場合、以下の追加アクションが可能です。
|
アクション |
以下を実行できます。 |
|---|---|
|
所有するセッション |
|
|
他の管理者が所有し、プライベート変更を行ったセッションの場合 |
|
|
他の管理者が所有し、プライベートセッションを作成していないセッションの場合 |
|
|
|
注
|
マルチセッションとシングルセッションの切り替え
セッション管理の設定が、複数のSmartConsoleセッションから、一度に1つのSmartConsoleセッションしか許可しないように切り替わった場合:
-
管理者は、引き続き自分が所有するセッションを公開、廃棄、開くことができます。
-
プライベートセッションで未公開のセッションをすべて公開するか破棄するまで、新しいセッションを作成することはできません。
-
他の管理者やアプリケーションのセッション(mgmt_cliユーティリティのAPIコマンドで作成されたセッションなど)は、以前に保存したプライベート・セッションをすべて公開するか破棄するまで引き継ぐことができません。
セッションの承認サイクル(SmartWorkflow および Identity Provider)
管理者は、他の管理者が行ったセッションの変更を承認できます。
使用事例
この機能により、他の管理者が行った設定変更を公開する前に確認し、承認することができます。どの管理者が変更を承認のために提出しなければならないか、どの管理者に変更を承認する権限があるかを定義できます。
設定
-
 変更が承認を必要とする管理者 "A "の新しい権限プロファイルを作成します。
変更が承認を必要とする管理者 "A "の新しい権限プロファイルを作成します。
-
SmartConsole で、Manage & Settings >Permissions & Administrators >Permission Profiles >New Profile と進みます。
New Profileウィンドウが開きます。
-
概要ページで、Read/Write All またはCustomized を選択します。
-
Management ページで、Publish sessions without an approval オプションをクリアします。
-
残りのプロファイル設定を構成し、OK をクリックして変更を公開します。
-
-
 変更が承認を必要とする管理者 "A "の新しい管理者アカウントを作成する:
変更が承認を必要とする管理者 "A "の新しい管理者アカウントを作成する:
-
SmartConsole で、Manage & Settings >Permissions & Administrators >Administrators >New Administrator と進みます。
New Profileウィンドウが開きます。
-
管理者名とその他のプロパティを設定し、Permission Profile フィールドで、この管理者用に作成したプロファイルを選択します。
-
OKをクリックします。
-
-
 変更を承認する管理者 "B "の新しい権限プロファイルを作成します。
変更を承認する管理者 "B "の新しい権限プロファイルを作成します。
-
SmartConsole で、Manage & Settings >Permissions & Administrators >Permission Profiles >New Profile と進みます。
New Profileウィンドウが開きます。
-
概要ページで、Read/Write All またはCustomized を選択します。
-
Management ページで、Approve/reject other sessions を選択します。
-
残りのプロファイル設定を行い、OK をクリックします。
-
-
 変更を承認する管理者 "B "の新しい管理者アカウントを作成する:
変更を承認する管理者 "B "の新しい管理者アカウントを作成する:
-
SmartConsole で、Manage & Settings >Permissions & Administrators >Administrators >New Administrator と進みます。
New Profileウィンドウが開きます。
-
管理者名とその他のプロパティを設定し、Permission Profile フィールドで、この管理者用に作成したプロファイルを選択します。
-
OK をクリックし、変更を公開します。
-
-
 変更の承認を得るには、SmartConsoleの上部ツールバーで「リクエストの送信」をクリックします。
変更の承認を得るには、SmartConsoleの上部ツールバーで「リクエストの送信」をクリックします。

注- 管理者「A」が、自分の変更が承認される前にポリシーをインストールしようとすると、最初に変更を承認に提出する必要があることを示すメッセージが表示されます。
管理者 "A "がSmartConsoleのコンフィギュレーションを変更するたびに、管理者 "A "はSmartConsoleのコンフィギュレーションを変更します:
管理者 "A "がルールベースのルールを変更し、Submit をクリックすると、SmartConsole はこのルールをロックし、以降の変更を禁止し、南京錠のアイコンを表示します。
管理者 "A "がオブジェクトを変更し、Submit をクリックすると、SmartConsole はこのオブジェクトをロックします。オブジェクトのプロパティを表示することしかできません(オブジェクトを右クリック >View )。

注 - 全セッションのステータスを確認するには、管理&設定 > Sessions > View Sessions を開きます。
-
 管理者 "B "が変更を確認、承認します。
管理者 "B "が変更を確認、承認します。

注 - 承認待ちのセッションがある場合、Manage & SettingsタブとView Sessionsタブの横に、承認待ちのセッション数を示す通知が表示されます。
-
SmartConsole で、Manage & Settings >Sessions >View Sessions に進みます。
-
承認待ちのセッションを右クリックします。
-
変更を確認するには、ドロップダウンメニューからReview change reportを選択します。
-
変更内容を確認したら、セッションを右クリックし、ドロップダウンメニューから以下のいずれかのオプションを選択します:
-
セッションを公開するには、Approve を選択します。セッションが公開された後、管理者"A"はポリシーをインストールできます。
-
セッションを修正するために提出者に戻すには、Rejectを選択します。このオプションを選択すると、セッションは管理者"A"に戻ります。ウィンドウが開き、返品の正当性を記入する必要があります。
-
-
-
 管理者"A"は、管理と設定タブとセッションの表示タブで、レビューされたセッションの通知を確認できます。
管理者"A"は、管理と設定タブとセッションの表示タブで、レビューされたセッションの通知を確認できます。
セッションを修正するには、セッションをクリックし、ドロップダウンメニューからopen sessionを選択します。
|
|
注
|