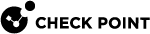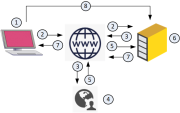SAML 認証ログインによる管理者アカウントの作成
SAML 認証を使用すると、管理者は SAML プロトコルを使用する中央のサードパーティ ID プロバイダを介して SmartConsole にログインします。ID プロバイダは、管理者を認証する機能など、管理者に関する情報を保持する。Check Pointは、以下のIDプロバイダをサポートしています:Okta、Ping Identity、Azure。
使用事例
Azureにアカウントを持つ管理者は、SmartConsoleで作業したい。各管理者が、Azure用とSmartConsole用の2つの異なる管理者名とパスワードを使用すると、多くの問題が発生します:
-
管理者は、(他の企業パスワードに加えて)異なるパスワードと有効期限ポリシーを扱わなければならない。
-
管理者は、Azure用とSmartConsole用の2種類のパスワードを覚えておく必要があります(他の企業パスワードに加えて)。
-
管理者のメンテナンスが必要になる。例えば、管理者が退社する場合、その管理者が登録しているすべてのアプリケーションから削除する必要があります。Identity Provider を使用する場合は、Identity Provider データベースから管理者を削除するだけでよい。
そのため、各管理者はAzureとSmartConsoleの両方で1つのパスワードを使用することが望ましい。Identityプロバイダを使用すると、管理者はAzureに対して一度認証を行うだけで、SmartConsoleに接続したときにSmartConsoleがすでに管理者を認識しているため、改めてパスワードを入力する必要がありません。こうすることで、管理者もSecurity Management Serverにパスワードを知られることはない。
SAML 認証プロセスフロー:
-
管理者がSmartConsoleにログインしようとします。
-
SmartConsoleは、管理者をブラウザに戻し、Security Management Serverで事前に設定されたURLにリダイレクトします。
-
Security Management Serverは、SAML 要求でブラウザを ID プロバイダにリダイレクトする。
-
ID プロバイダが管理者を認証する。
-
ID プロバイダは SAML アサーションを生成し、ブラウザを介してSecurity Management Serverに送り返す。
-
Security Management Serverは、SAML アサーションを検証する。
-
管理者が認証されている場合、Security Management Serverは、認証に必要なデータをブラウザからSmartConsoleにリダイレクトします。
-
SmartConsoleは、この認証データでSecurity Management Serverへのセッションを開きます。
SAML認証ログイン
|
|
注- デフォルトでは、SmartConsole ログイン用の SAML 認証は、管理サーバ上の Gaia Portal が TCP ポート 443 で動作する必要があります。詳細は、sk182032を参照してください。 |
-
 アイデンティティ・プロバイダで、SmartConsoleアプリケーションを作成し、その設定を行います。
アイデンティティ・プロバイダで、SmartConsoleアプリケーションを作成し、その設定を行います。
手順については、ID プロバイダのマニュアルを参照してください。

注:
-
クライアントが ID プロバイダの Web サイトに接続でき、それをブロックするポリシールールがないことを確認する。
-
アイデンティティ・プロバイダの SmartConsole アプリケーション統合には、「username」の属性マッピングが必要であり、「sign assertion and response」オプションが選択されている必要があります。
-
ID プロバイダは複数の URL に応答を返すことができる。Management High Availability環境では、必要な数の返信URLを入力します。
ID プロバイダが応答を送信するとき、応答には応答が返される IP アドレスを含める必要がある。
必要な宛先が応答に含まれていない場合、その応答は排除される。
返信URLに "Default "を使用しないようにしてください:
-
-
 SmartConsoleで、Identity Providerオブジェクトを作成し、設定します。
SmartConsoleで、Identity Providerオブジェクトを作成し、設定します。
-
オブジェクトエクスプローラで、New >More >User/Identity > Identity Provider をクリックする。
New Identity Providerウィンドウが開きます。
-
これらのプロパティを ID プロバイダオブジェクトに設定する:
-
名前(例:Azure)。
-
Use Identity Provider for-Managing administrator access を選択する。Identity Provider を通して SmartConsole の認証を行います。
注-Security Gateway and logs で SAML 認証を使用するには、以下を参照してください。R81.20 Identity Awareness Administration Guide。
-
Data Required by the SAML Identity Provider- SmartConsoleは、環境に応じてIdentifier (Entity ID) 、Reply URLs 。
SmartConsole が示した識別子(エンティティ ID)と返信 URL を取得し、Identity Provider で作成した SmartConsole アプリケーションのプロパティの該当する場所に入力します。
 URLの代わりにドメイン名を使用するには
URLの代わりにドメイン名を使用するには

注- NATの後ろにあるSecurity Management Serverとマルチドメインサーバの場合は、以下の手順に従わなければならない。
Management High Availability環境では、各管理サーバで以下の手順を実行する必要があります。
-
管理サーバのコマンドラインに接続します。
-
エキスパートモードにログインします。
-
CPDIR/tmp/.CPprofile.shファイルを編集する:
vi $CPDIR/tmp/.CPprofile.sh -
ファイルの一番下に次の行を追加する:
SAML_IP_OR_NAME=<Your Domain Name>;export SAML_IP_OR_NAME例:
SAML_IP_OR_NAME=example.com;export SAML_IP_OR_NAME -
変更内容をファイルに保存し、エディタを終了します。
-
Check Pointのサービスを再起動します(この操作により、SmartConsole クライアントは切断されます):
-
Security Management Serverで、以下を実行する:
cpstop ; cpstart -
マルチドメインサーバで次を実行します:
mdsstop ; mdsstart
-
-
SmartConsoleで管理サーバに接続します。
-
Identity Provider Web サイトを開く。
-
Reply URLs で、IPアドレスをドメイン名に置き換える。
-
- Data received from the SAML Identity Provider:
Import metadata file- ID プロバイダはこのファイルを作成する。メタデータファイルには、Identity Provider と管理サーバ間の信頼確立に必要なすべての情報が含まれる。
ID プロバイダにメタデータファイルがない場合は、ID プロバイダのこの情報を手入力する:
Identifier (Entity ID)- ID プロバイダの一意の識別子。
Login (URL)- これは、SAML 要求がポストされる ID プロバイダ側のエンドポイントである。
Certificate file- 管理サーバは ID プロバイダから証明書ファイルを受け取り、ID プロバイダの署名を検証する。証明書は管理サーバに保存され、応答が投稿されるたびに使用される。
-
-
クリックOK。
-
SmartConsoleセッションを公開する。
-
-
SmartConsole で、[Manage & Settings] ビュー >Permissions & Administrators >Advanced > Identity Provider >Identity Provider for Managing Administrator Access > 作成した Identity Provider オブジェクトを選択します。

 注:
注:
-
Security Management Serverでは、1 つの ID プロバイダしか使用できません。
-
マルチドメイン・Security Management Server:
-
ドメインに使用できる ID プロバイダは 1 つだけである。
-
マルチドメインサーバに ID プロバイダを構成し、ドメインに ID プロバイダを構成しない場合、 ドメイン管理サーバはマルチドメインサーバに構成された ID プロバイダを使用する。
-
ドメインに ID プロバイダを割り当てることができるのは、スーパーユーザのみである。
-
ドメインの ID プロバイダでドメインにアクセスするには、SmartConsole を開き、ドメインの IP アドレスに接続する。
-
ドメインの ID プロバイダは、ドメインの権限プロファイルを持つ管理者またはグループのみを 認証できる。
-
-
-
 ID プロバイダと認証する管理者(または管理者のグループ)を作成する。
ID プロバイダと認証する管理者(または管理者のグループ)を作成する。
-
SmartConsoleで、Manage & Settings >Permissions & Administrators > Administratorsに進みます。
-
アイコン
 をクリックし、ドロップダウンリストからNew Administrator またはNew Identity Provider Administrator Group を選択する。
をクリックし、ドロップダウンリストからNew Administrator またはNew Identity Provider Administrator Group を選択する。 -
管理者の場合は、これらの設定を行う:
-
Name- 管理者名は、Identity Provider の username 属性で定義されている名前と同じでなければならない。
-
Authentication Method- Identity Provider を選択する。
-
Permissions- 必要な権限プロファイルを割り当てる。
管理者グループの場合は、以下の設定を行う:
-
Name- 管理者グループオブジェクトの名前を入力します。任意の名前を選択できる。
-
Group ID/name- ID プロバイダで定義されているグループ属性と同一でなければならない。
-
Permission- 必要な権限プロファイルを割り当てる。

注-ID プロバイダのインタフェースで、SAML 属性を構成する:
-
groups "というオプションの属性を定義する。
-
ID プロバイダの要件に従って属性を構成する。
-
-
-
Identity Provider を使用して SmartConsole にログインするには、2 つの方法があります。
 SmartConsoleのログインウィンドウからログインする
SmartConsoleのログインウィンドウからログインする
-
SmartConsoleを開きます。
-
最初のドロップダウンメニューから、Identity Provider を選択する。
Security Management Serverは、管理者がSecurity Management Serverのデータベースに存在するかどうかを確認する。
-
管理者が存在する場合、SmartConsoleは管理者をログインさせます。
-
管理者が存在しない場合、Security Management Serverは、管理者がSecurity Management Serverデータベースの管理者グループに属しているかどうかを確認する。
このようなグループに管理者が存在する場合、SmartConsoleは管理者にログインし、Security Management Serverは管理者にグループの権限を割り当てます。
-
-
管理サーバのIPアドレスまたはホスト名を入力します。
-
Login with SSOをクリックします。

注:
-
管理者が管理者アカウントを持ち、かつ管理者グループに属している場合、Security Management Serverは管理者に管理者アカウントの権限を割り当てる。
-
管理者が複数の管理者グループに属している場合、Security Management Serverは、Security Management Serverデータベースのアルファベット順で最初に来る管理者グループの権限を管理者に割り当てます。
-
Security Management Serverセッションがアクティブな間に、Identity Providerで管理者オブジェクトを切断または編集しても、管理者セッションは切断されない。

ベストプラクティス- ID プロバイダが利用できない場合に備えて、ID プロバイダを通 じて認証されない管理者を少なくとも 1 人使用することを推奨する。
 SmartConsole設定ファイルによるログイン
SmartConsole設定ファイルによるログイン
CLIの構文:
SAML ログイン用の構成ファイルを使用して SmartConsole を起動するには、Windows コマンドプロンプトで次のコマンドを使用します:
SmartConsole.exe -p "Full Path to the Configuration File"例:
cd /d "C:\Program Files (x86)\CheckPoint\SmartConsole\R81.20\"SmartConsole.exe -p "D:\MySAML_Configuration.xml"必要な設定ファイル:
これは必要な設定ファイル(プレーンテキストのXML)です:
コピー<?xml version="1.0" encoding="utf-8"?>
<RemoteLaunchParemeters xmlns:xsi="http:/www.w3.org/2001/XMLSchema-instance" xmlns:xsd="http:/www.w3.org/2001/XMLSchema">
<ServerIP>IP Address of the Management Server</ServerIP>
<DomainName>Name of the Domain Management Server</DomainName>
<ReadOnly>False</ReadOnly>
<CloudDemoMode>False</CloudDemoMode>
<IsSamlLogin>1</IsSamlLogin>
</RemoteLaunchParemeters>パラメーター
パラメータ
説明
<ServerIP>管理サーバのIPアドレスを指定します。
<DomainName>マルチドメインSecurity Management Serverに接続する際のドメイン管理サーバオブジェクトの名前を指定します。
<ReadOnly>SmartConsoleを読み取り専用モードで開くかどうかを指定します。
有効な値:
-
False- SmartConsoleを書き込みモードで開きます。 -
True- SmartConsoleを読み取り専用モードで開きます。
<CloudDemoMode>デモモードを有効にするかどうかを指定する。
有効な値:
-
False- SmartConsoleを通常モードで開きます。 -
True- SmartConsoleをデモモードで開きます。
<IsSamlLogin>SAML ログインを有効にするかどうかを指定します。
有効な値:
-
1- SAML ログインを有効にします。 -
0- SAML ログインを無効にします。
IPアドレス172.30.44.55のSecurity Management Serverの設定ファイルの例:
コピー<?xml version="1.0" encoding="utf-8"?>
<RemoteLaunchParemeters xmlns:xsi="http:/www.w3.org/2001/XMLSchema-instance" xmlns:xsd="http:/www.w3.org/2001/XMLSchema">
<ServerIP>172.30.44.55</ServerIP>
<ReadOnly>False</ReadOnly>
<CloudDemoMode>False</CloudDemoMode>
<IsSamlLogin>1</IsSamlLogin>
</RemoteLaunchParemeters> -
SAML 認証を構成した後、さらに、証明書ファイルによる認証を構成できます。管理者は、SAML ID プロバイダまたは証明書ファイルを使用して、SmartConsole を認証できます。
SmartConsoleで証明書ファイルを作成します。管理者は、証明書を使用して、SmartConsoleに2つの方法でログインできます:
-
Certificate File 、SmartConsoleにログインします。証明書ファイルを使用するには、管理者がパスワードを提供する必要がある。
-
Microsoft Windows SmartConsoleコンピュータのWindows証明書ストアに証明書ファイルをインポートできます。管理者は、この保存された証明書を使用して、CAPI証明書オプションを使用してSmartConsoleにログインできます。管理者がログインする際にパスワードを入力する必要はない。
管理者は、他の管理者に証明書を渡して、自分の管理者アカウントなしでSmartConsoleにログインさせることもできます。