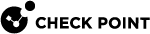外部ネットワークフィード
ネットワークフィードオブジェクトは、外部の HTTP/HTTPS サーバで生成されたフィードを強制するためのネットワークオブジェクトです。フィードには、IP アドレス (単一または範囲)、ドメイン、またはその両方を含めることができます。
例:
-
シングルIP (1.1.1.1)
-
範囲 (1.1.1.1-2.2.2.2)
-
IP + マスクレン (1.1.1.1/24)
-
FQDNドメイン(google.com)
-
非FQDNドメイン(*.google.com)
フィードは、サポートされているフォーマット(下記参照)で書かれていなければならない。セキュリティゲートウェイ は、外部ソースサーバ上のフィードの変更に応じて、ネットワークフィード オブジェクトを自動的に取得、解析、更新する。アップデートを有効にするために、ポリシーをインストールする必要はありません。アクセスコントロール / HTTPSインスペクション / NATポリシーの外部ネットワーク フィード オブジェクトをソースまたは宛先として使用できます。
|
|
注- セキュリティゲートウェイ上でホストされているローカルフィードはサポートされていません。 |
使用事例
この機能は、ネットワーク・データ・プロバイダーとして外部ソースを使用し、このデータをルールベースで使用したいすべてのお客様に関連します。
ネットワークフィードを使用すると、セキュリティゲートウェイは自動的にフィードを更新します:
-
飼料の手動メンテナンスが少なくて済む
-
ポリシーのインストール数を削減
-
ポリシー設定の簡素化
|
|
注:
|
外部ネットワークフィードを設定するには
-
SmartConsoleで、オブジェクトエクスプローラーに移動します。
-
New >More >Network Object >Network Feed をクリックする。
New Network Feedウィンドウが開きます。
-
Network :
Feed URL- 外部サーバのフィードにアクセスするための URL を設定します。

ベストプラクティス- HTTPではなくHTTPSを使用すること。
-
Feed Parsing:
Format- フィードのコンテンツ構造を設定し、セキュリティゲートウェイ がフィードを解析する方法を知るようにする。サポートされているフォーマットは、フラットリストとJSONです。
フラットリスト形式を選択した場合は、以下の設定を行う:
-
Data type- ドロップダウンメニューからドメイン、IPアドレス、またはIPアドレス/ドメインを選択し、セキュリティゲートウェイが強制するデータタイプを認識します。
-
Delimiter- フィード内のデータ値を区切ります。
-
Ignore lines with prefix- フィードで無視する行を定義する。
JSON形式を選択した場合は、以下の設定を行ってください:
-
Data Type- ドロップダウンメニューからドメイン、IPアドレス、またはIPアドレス/ドメインを選択し、セキュリティゲートウェイが強制するデータタイプを認識します。
-
JSON Query- フィードからデータを抽出する方法をJQ構文で定義。JQについての詳細は以下をご覧ください。http://stedolan.github.io/jq/
-
-
Advanced Settings:
-
Authentication- URLの認証に使用するユーザ名とパスワードを入力します。
-
Network:
-
Use gateway proxy for connection- セキュリティゲートウェイが外部サーバに接続するときにプロキシを使用する場合は、このチェックボックスを選択します。
-
Check feed interval- セキュリティゲートウェイのフィード更新間隔(分)。デフォルトは60分。
-
-
-
Test Feed:
-
Test Feed ボタンをクリックして、セキュリティゲートウェイ が Feed URL に接続でき、Feed URL を含むサーバの証明書が有効であることを確認します。
Test Feedウィンドウが開きます。
-
Select gateway フィールドのドロップダウンメニューから、テストを実行するセキュリティゲートウェイを選択する:
-
テストが成功すれば、test completed successfully 。
-
テストに失敗すると、エラーメッセージが表示されます。
-
無効な証明書が原因でテストに失敗した場合、以下のエラーメッセージが表示される:Test failed to authenticate the server certificate 。
この場合、信頼できるサーバであれば、エラーメッセージを無視して接続することができる。
サーバに接続するには、Accept certificate anyway を選択します。

注- "Select gateway" メニューには、VSX ゲートウェイ と以下の VSX バーチャルデバイスは表示されない:仮想システム、仮想ルーター、バーチャルスイッチ。
-
-
-
クリックOK。
-
アクセスコントロールルールベースでNew Network Feed オブジェクトを使用する。
-
アクセスコントロールポリシーをインストールします。
モニタリング
セキュリティゲートウェイのネットワークフィードをモニタするには、エキスパートモードで以下のコマンドを実行します:
|
|
注- クラスタでは、すべてのクラスタメンバでこれらのコマンドを実行してください。 |
|
操作 |
コマンド |
|---|---|
|
ネットワーク・フィード更新イベントのエラーと警告メッセージを見る |
|
|
ポリシーで使用されるすべてのネットワークフィードのIPアドレスのリストを取得する |
|
|
特定のネットワークフィードに関連するドメインと IP 範囲のリストを取得する。 |
|
|
特定のIPアドレスに関連するドメインのリストを取得する。 |
|
|
特定のドメインに関連するIPアドレスのリストを取得する。 |
|
トラブルシューティング
セキュリティゲートウェイのネットワークフィードをデバッグするには、エキスパートモードで以下のコマンドを実行します:
|
|
注- クラスタでは、すべてのクラスタメンバでこれらの手順を実行してください。 |
|
操作 |
手順 |
||
|---|---|---|---|
|
ネットワークフィードマッチングのためのカーネルデバッグの収集 |
詳細は次を参照: R81.20 Quantum Security Gateway Guide> カーネルデバッグの章
|
||
|
ポリシーインストールデバッグを収集し、ネットワークフィードに関する情報を確認する。 |
|
||
|
ネットワークフィードの更新イベントのデバッグを収集する |
|