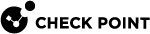Creating a New Security Gateway
A Security Gateway![]() Dedicated Check Point server that runs Check Point software to inspect traffic and enforce Security Policies for connected network resources. enforces security policies
Dedicated Check Point server that runs Check Point software to inspect traffic and enforce Security Policies for connected network resources. enforces security policies![]() Collection of rules that control network traffic and enforce organization guidelines for data protection and access to resources with packet inspection. configured on the Security Management Server
Collection of rules that control network traffic and enforce organization guidelines for data protection and access to resources with packet inspection. configured on the Security Management Server![]() Dedicated Check Point server that runs Check Point software to manage the objects and policies in a Check Point environment within a single management Domain. Synonym: Single-Domain Security Management Server..
Dedicated Check Point server that runs Check Point software to manage the objects and policies in a Check Point environment within a single management Domain. Synonym: Single-Domain Security Management Server..
To install security policies on the Security Gateway, configure the Security Gateway object in SmartConsole![]() Check Point GUI application used to manage a Check Point environment - configure Security Policies, configure devices, monitor products and events, install updates, and so on..
Check Point GUI application used to manage a Check Point environment - configure Security Policies, configure devices, monitor products and events, install updates, and so on..
To define a new Security Gateway object
-
From the navigation toolbar, select Gateways & Servers.
-
Click New, and select Gateway.
The Check Point Security Gateway Creation window opens.
-
Click Classic Mode.
The Check Point Gateway properties window opens and shows the General Properties screen.
-
Enter the host Name and the IPv4 Address or IPv6 Address.
-
Click Communication.
The Trusted Communication window opens.
-
Select a Platform.

Important - Make sure to select the correct Appliance model. Otherwise, policy installation may fail.
-
In the Authentication section, enter and confirm the One-time password.
If you selected Small Office Appliance platform, make sure Initiate trusted communication automatically when the Gateway connects to the Security Management Server for the first time is selected.
-
Click Initialize to establish trusted communication with the Security Gateway (see Secure Internal Communication (SIC)).
If trust fails to establish, click OK to continue configuring the Security Gateway.
-
Click OK.
-
The Get Topology Results window that opens, shows interfaces successfully configured on the Security Gateway.
-
Click Close.
-
In the Platform section, select the Hardware, the Version, and the OS.
If trust is established between the server and the Security Gateway, click Get to automatically retrieve the information from the Security Gateway.
-
Select the Software Blades to enable on the Security Gateway.
For some of the Software Blades a first-time setup wizard will open. You can run the wizard now or later. For more on the setup wizards, see the relevant Administration Guide.
|
|
Note - You cannot add additional information fields to the Security Gateway object. |