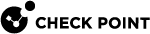SmartView Web Application
Use Case - You are the system administrator at a small company and are concerned that some employees spend too much time looking at Facebook. You want a way to monitor the employee application use.
The SmartView Web Application is one of the SmartEvent clients that you can use to analyze events that occur in your environment. Use the SmartView Web Application to see an overview of the security information for your environment. It has the same real-time event![]() Record of a security or network incident that is based on one or more logs, and on a customizable set of rules that are defined in the Event Policy. monitoring and analysis views as SmartConsole
Record of a security or network incident that is based on one or more logs, and on a customizable set of rules that are defined in the Event Policy. monitoring and analysis views as SmartConsole![]() Check Point GUI application used to manage a Check Point environment - configure Security Policies, configure devices, monitor products and events, install updates, and so on.. The convenience is that you do not have to install a client.
Check Point GUI application used to manage a Check Point environment - configure Security Policies, configure devices, monitor products and events, install updates, and so on.. The convenience is that you do not have to install a client.
|
|
Note - SmartView graphics do not display properly in Internet Explorer. Accessing SmartEvent Server |
To log in to SmartEvent using SmartView Web Application:
Browse to:
|
|
or
|
|
SmartView advantages:
-
Available for non-admin users
-
Export up to 1,000,000 logs
-
Integrated top statistics and docked card
-
Support for High Contrast theme
In SmartView:
SmartView opens by default in the General Overview tab. This shows the statistics, Software Blades, timelines, and more. Any open tabs from the previous session are retained.
|
|
Note - SmartView Web Application is available even without SmartEvent Software Blade |
To open a new tab, click +.
The Audit Logs tab shows audit logs which are changes done in the management.
The Logs > Logs View tab shows blade activities.
In SmartView, you first filter for the application and then by user.
-
Click the + icon to open a new tab.
-
Click Views > Access Control.
-
Right-click the User column and drill down to see the user activity or create a filter for this user in your current view.
You can schedule for all activities for a user, but cannot set the system to trigger an alert at a certain threshold.
To select which columns are shown:
-
Right-click on a column heading and select Profile editor.
The Profile editor window opens.
-
Select fields to add to or remove from the selected profile.
-
Click OK.
To set user display preferences:
-
Click the drop-down arrow next to your user name and select User Preferences.
-
For Locale, select the display language.
-
For First day of the week, select the day of the week for the weekly logs to start.
-
For Theme, select Default or High Contrast.
In High Contrast, the view display is white text on a black background.
-
In Default time frame, set the default timeframe for all the SmartView Web Application functionalities.
The default value is Last 24 hours.

Note - The default time frames on the SmartView Web Application and SmartConsole are not synchronized.
-
For Email server settings, select Edit to enter the email server details.
-
Click OK.
Exporting Logs
Apply a filter to select the logs you want to export. Currently, you can only export logs to CSV.
To export logs:
-
In the Logs tab, click Options and select Export > Export to CSV.
The CSV Export window opens.
-
Select the Logs Amount.
-
Select the Exported Columns - All columns or Visible columns.
-
Click OK.
-
A popup window appears when the export process starts.
When you see a message that the exported completed successfully, click Download.
All exported logs also appear in the archive tab.