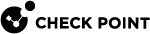Installing a Secondary Security Management Server in Management High Availability
Procedure:
-
 Install the Secondary Security Management Server
Install the Secondary Security Management Server
Step
Instructions
1
Install the Gaia
 Check Point security operating system that combines the strengths of both SecurePlatform and IPSO operating systems. Operating System:
Check Point security operating system that combines the strengths of both SecurePlatform and IPSO operating systems. Operating System:
Important - You must use the same Gaia installation version as you used for the Primary Security Management Server
 Dedicated Check Point server that runs Check Point software to manage the objects and policies in a Check Point environment within a single management Domain. Synonym: Single-Domain Security Management Server..
Dedicated Check Point server that runs Check Point software to manage the objects and policies in a Check Point environment within a single management Domain. Synonym: Single-Domain Security Management Server..2
3
During the First Time Configuration Wizard, you must configure these settings:
-
In the Installation Type window, select Security Gateway and/or Security Management.
-
In the Products window:
-
In the Products section, select Security Management only.
-
In the Clustering section, in the Define Security Management as field, select Secondary.
-
-
In the Secure Internal Communication window, enter the applicable Activation Key (between 4 and 127 characters long).
4
Install a valid license.
-
-
 Perform initial configuration in SmartConsole
Perform initial configuration in SmartConsole
Step
Instructions
1
Connect with SmartConsole
 Check Point GUI application used to manage a Check Point environment - configure Security Policies, configure devices, monitor products and events, install updates, and so on. to the Primary Security Management Server
Check Point GUI application used to manage a Check Point environment - configure Security Policies, configure devices, monitor products and events, install updates, and so on. to the Primary Security Management Server Check Point Single-Domain Security Management Server or a Multi-Domain Security Management Server..
Check Point Single-Domain Security Management Server or a Multi-Domain Security Management Server..2
From the left navigation panel, click Gateways & Servers.
3
Create a new Check Point Host object that represents the Secondary Security Management Server in one of these ways:
-
From the top toolbar, click the New (
 > More > Check Point Host.
> More > Check Point Host. -
In the top left corner, click Objects menu > More object types > Network Object > Gateways & Servers > New Check Point Host.
-
In the top right corner, click Objects Pane > New > More > Network Object > Gateways and Servers > Check Point Host.
4
Click the General Properties page.
5
In the Name field, enter the applicable name.
6
In the IPv4 Address and IPv6 Address fields, enter the applicable IP addresses.
7
In the Platform section:
-
In the Hardware field, select the applicable option
-
In the Version field, select R81.20
-
In the OS field, select Gaia
8
On the General Properties page, click the Management tab.
9
Select Network Policy Management.
Make sure the Secondary Server is selected and grayed out.

Note - In a Management High Availability environment, the SmartEvent Software Blade
 Specific security solution (module): (1) On a Security Gateway, each Software Blade inspects specific characteristics of the traffic (2) On a Management Server, each Software Blade enables different management capabilities. is supported only on the Active Management Server (for more information, see sk25164).
Specific security solution (module): (1) On a Security Gateway, each Software Blade inspects specific characteristics of the traffic (2) On a Management Server, each Software Blade enables different management capabilities. is supported only on the Active Management Server (for more information, see sk25164).10
Establish the Secure Internal Communication (SIC
 Secure Internal Communication. The Check Point proprietary mechanism with which Check Point computers that run Check Point software authenticate each other over SSL, for secure communication. This authentication is based on the certificates issued by the ICA on a Check Point Management Server.) between the Primary Security Management Server and the Secondary Security Management Server:
Secure Internal Communication. The Check Point proprietary mechanism with which Check Point computers that run Check Point software authenticate each other over SSL, for secure communication. This authentication is based on the certificates issued by the ICA on a Check Point Management Server.) between the Primary Security Management Server and the Secondary Security Management Server:-
In the Secure Internal Communication field, click Communication.
-
Enter the same Activation Key you entered during the First Time Configuration Wizard of the Secondary Security Management Server.
-
Click Initialize. The Trust state field must show Established.
-
Click Close.
11
Click OK.
12
In the SmartConsole top left corner, click > Install database.
13
Select all objects.
14
Click Install.
15
Click OK.
16
In the SmartConsole top left corner, click > Management High Availability.
17
Make sure the Security Management Servers are able to synchronize.
-
Disk space for logs and indexes:
The Security Management Server with Log Indexing enabled, creates and uses index files for fast access to log file content. Index files are located by default at $RTDIR/log_indexes/.
To make sure that there is always sufficient disk space on the Security Management Server, the server that stores the log index deletes the oldest index entries, when the available disk space is less than a specified minimum. The default minimum value is 5000 MB, or 15% of the available disk space.
|
Step |
Instructions |
|---|---|
|
1 |
In the SmartConsole, edit the object of the Security Management Server. |
|
2 |
From the left navigation tree, click Logs > Storage. |
|
3 |
Select When disk space is below <number> Mbytes, start deleting old files. |
|
4 |
Enter the applicable disk space value. |
|
5 |
Click OK. |
For more information: