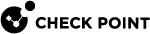Identifying Users behind an HTTP Proxy Server
If your organization uses an HTTP proxy server between the users and the Identity Awareness![]() Check Point Software Blade on a Security Gateway that enforces network access and audits data based on network location, the identity of the user, and the identity of the computer. Acronym: IDA. Gateway, the Identity Awareness Gateway cannot see the identities of these users. As a result, the Identity Awareness Gateway cannot enforce policy rules based on user identities.
Check Point Software Blade on a Security Gateway that enforces network access and audits data based on network location, the identity of the user, and the identity of the computer. Acronym: IDA. Gateway, the Identity Awareness Gateway cannot see the identities of these users. As a result, the Identity Awareness Gateway cannot enforce policy rules based on user identities.
To let the Identity Awareness Gateway identify users behind a proxy server, you can use the X-Forward-For HTTP header, which the proxy server adds.
To do this, you have to:
-
Configure the XFF header on the Identity Awareness Gateway
-
Configure the XFF header on the Access Control Policy Layer
-
Use Access Roles in the Access Control Policy Layer, or use one of these advanced options in the Track column: Log, Detailed Log, Extended Log.
-
From the Navigation Toolbar, click Gateways & Servers.
-
Open the Identity Awareness Gateway object.
-
In the General Properties page > Network Security tab, make sure that Identity Awareness is enabled.
-
In the left navigation tree, click on the [+] near the Identity Awareness and go to the Proxy page.
-
Select Detect users located behind http proxy configured with X-Forwarded-For.
-
Optional: Select Hide X-Forwarded-For in outgoing traffic.
With this option selected, internal IP addresses are not seen in requests to the internet.
-
Optional: Select Trust X-Forwarded-For from known proxies only and select the applicable Group object from the drop-down list (you need to configure such Group object in advance).
The Identity Awareness Gateway reads the XFF header only from the trusted servers.

Note - If this option is disabled, the Identity Awareness Gateway parses the XFF header only from internal network connections.
-
-
Click OK.
-
Install the Access Control Policy.
-
Log in to SmartConsole.
-
From the Navigation Toolbar, click Security Policies.
-
In the Access Control section, right-click Policy and select Edit Policy.
-
In the Access Control section:
-
If you already have Policy Layers configured, in the Policy Layer section, click
 and select Edit Layer.
and select Edit Layer. -
If you do not have Policy Layers configured yet, then:
-
Click on the plus [+] sign > New Layer.
-
Configure the layer.
-
Click OK to close the Layer Editor window.
-
Click OK to close the Policy window.
-
In the Access Control section, right-click Policy and select Edit Policy.
-
In the Policy Layer section, click
 and select Edit Layer.
and select Edit Layer.
-
-
In the Layer Editor window, go to Advanced page.
-
In the Proxy Configuration section, select Detect users located behind http proxy configured with X-Forwarded-For.
-
Click OK to close the Layer Editor window.
-
Click OK to close the Policy window.
-
Install the Access Control Policy.
-
Right-click in the Track column > click More.
The Track Settings window opens.

Note - For more information about each available option, click the (?) icon in the top right corner.
-
In the Track field, select one of these applicable options:
-
Log
-
Detailed Log
-
Extended Log

Note - Detailed Log and Extended Log are only available, if one or more of these Software Blades are enabled on the Layer: Application & URL Filtering, Content Awareness, or Mobile Access.
-
-
In the Log Generation section, select one of these applicable options:
-
per Connection
-
per Session
-
-
Click OK.
-
Install the Access Control Policy.