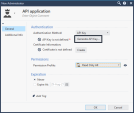管理者の認証方法を設定する
これらの手順は、administrators の認証方法を設定する方法を示しています。ユーザ認証については、「ユーザユーザアカウントの管理」を参照してください。
認証方法の背景については、「ユーザと管理者の認証方法について」を参照してください。
管理者向けCheck Pointパスワード認証の設定
Check Pointのパスワードは、SmartConsole![]() Check Point 環境の管理に使用される Check Point GUI アプリケーション-セキュリティポリシーの構成、デバイスの構成、製品とイベントの監視、アップデートのインストールなど。に設定されている静的なパスワードです。管理者の場合、パスワードはSecurity Management Server
Check Point 環境の管理に使用される Check Point GUI アプリケーション-セキュリティポリシーの構成、デバイスの構成、製品とイベントの監視、アップデートのインストールなど。に設定されている静的なパスワードです。管理者の場合、パスワードはSecurity Management Server![]() Check Pointソフトウェアを実行して、単一の管理ドメイン内のCheck Point環境のオブジェクトとポリシーを管理する専用Check Pointサーバ。同義語:単一ドメインセキュリティ管理サーバ。上のローカルデータベースに保存されます。ユーザの場合は、Security Gateway上のローカルデータベースに保存される。追加のソフトウェアは必要ありません。
Check Pointソフトウェアを実行して、単一の管理ドメイン内のCheck Point環境のオブジェクトとポリシーを管理する専用Check Pointサーバ。同義語:単一ドメインセキュリティ管理サーバ。上のローカルデータベースに保存されます。ユーザの場合は、Security Gateway上のローカルデータベースに保存される。追加のソフトウェアは必要ありません。
-
Manage & Settings > Permissions & Administrators > Administrators にアクセスしてください。
-
Newをクリックします。
-
New Administratorウィンドウが開きます。
-
管理者の名前を付ける。
-
Authentication method で、Check Point Password を選択します。
-
Set New Password をクリックし、Password を入力し、Confirm 。
-
Permission Profile を割り当てる .
-
OKをクリックします。。
-
SmartConsoleセッションを公開する。
管理者用OSパスワード認証の設定
ここでは、管理者用のOSパスワード認証を設定する方法を説明します。
OSパスワードは、Security Gateway(ユーザ用)またはSecurity Management Server![]() Check Point シングルドメインセキュリティ管理サーバまたはマルチドメインセキュリティ管理サーバ。(管理者用)がインストールされているコンピュータのOS上に保存されます。また、Windowsドメインに保存されているパスワードも使用することができます。追加のソフトウェアは必要ありません。
Check Point シングルドメインセキュリティ管理サーバまたはマルチドメインセキュリティ管理サーバ。(管理者用)がインストールされているコンピュータのOS上に保存されます。また、Windowsドメインに保存されているパスワードも使用することができます。追加のソフトウェアは必要ありません。
-
Manage & Settings > Permissions & Administrators > Administrators にアクセスしてください。
-
Newをクリックします。
-
New Administratorウィンドウが開きます。
-
管理者の名前を付ける。
-
Authentication method で、OS Password を選択します。
-
Permission Profile を割り当てる .
-
OKをクリックします。。
-
SmartConsoleセッションを公開する。
管理者のためのRADIUSサーバ認証の設定
SmartConsoleの管理者のRADIUS認証は、RADIUSサーバまたはRADIUSサーバグループを通して行うことができます。RADIUSサーバグループは、同一のRADIUSサーバからなるハイアベイラビリティなグループであり、システム内の任意またはすべてのRADIUSサーバが含まれます。グループを作成する際に、グループ内の各サーバに優先順位を定義します。優先順位の高いサーバに障害が発生した場合は、グループ内で次に優先順位の高いサーバに引き継がれ、以下同様となります。注:RADIUSサーバのグループを定義する場合、グループの全メンバーが同じプロトコルを使用する必要があります。
RADIUSサーバの設定方法については、ベンダーのドキュメントを参照してください。
SmartConsoleの管理者認証にRADIUSサーバを設定する手順
-
 SmartConsoleで、新しいRADIUSサーバオブジェクトを追加します。
SmartConsoleで、新しいRADIUSサーバオブジェクトを追加します。
オブジェクトエクスプローラーで、New > More Object Types > Server > More > New RADIUS を選択します。
-
 RADIUSサーバのプロパティの設定
RADIUSサーバのプロパティの設定
-
サーバにName.どんな名前でもいいんです。
-
New をクリックし、RADIUS サーバのIP address でNew Host を作成します。
-
OKをクリックします。。
-
このホストがRadius Server Properties ウィンドウのHost フィールドに表示されていることを確認します。
-
Shared Secret フィールドに、以前に RADIUS サーバで定義した秘密鍵を入力します。
-
OKをクリックします。。
-
SmartConsoleセッションを公開する。
-
-
 新しい管理者の追加
新しい管理者の追加
-
Manage & Settings > Permissions & Administrators > Administrators にアクセスしてください。
-
Newをクリックします。
New Administratorウィンドウが開きます。
-
管理者にRADIUSサーバで定義した名前を付けます。
-
Permission Profile を割り当てる .
-
Authentication method で、RADIUS を選択します。
-
先ほど定義したRADIUS Server を選択します。
-
OKをクリックします。。
-
SmartConsoleセッションを公開する。
-
SmartConsoleの管理者認証にRADIUSサーバグループを設定するには
-
SmartConsoleで、SmartConsoleの管理者認証にRADIUSサーバを設定する手順の説明に従って、サーバグループに含めるサーバをすべて設定します。各サーバについて、グループ内の優先順位を入力します。数字が小さいほど優先順位が高い。例えば、優先度1,2,3の3台のサーバでグループを作成した場合、1番のサーバが1番目に、2番のサーバが2番目に、3番のサーバが3番目にアプローチされることになります。
- サーバグループを作成します。SmartConsoleのオブジェクトエクスプローラで、New > Server > More > RADIUS Group をクリックします。
-
グループのプロパティを設定し、サーバをグループに追加します。
-
グループにName.どんな名前でもいいんです。
-
追加する各サーバのプラス(+)をクリックし、ドロップダウンリストから各サーバを選択します。
-
OKをクリックします。。
-
SmartConsoleセッションを公開する。
-
-
SmartConsoleの管理者認証にRADIUSサーバを設定する手順の説明に従って、新しい管理者を追加します。
-
SmartConsoleセッションを公開する。
管理者用SecurIDサーバ認証の設定
この手順では、SmartConsoleの管理者用のSecurIDサーバを設定する方法を説明します。SecurID サーバの設定方法については、ベンダーのドキュメントを参照してください。
SecurIDは、ユーザがトークン認証装置を所有し、PINまたはパスワードを提供することを要求します。トークン認証は、RSA認証マネージャ(AM)に同期するワンタイムパスワードを生成するもので、ハードウェアまたはソフトウェアの形態で提供される。ハードウェアトークンはキーホルダーやクレジットカードサイズのデバイスで、ソフトウェアトークンはユーザが認証を行いたいPCやデバイスに常駐する。すべてのトークンは、約1分ごとに変化するランダムな1回限りのアクセスコードを生成します。ユーザが保護されたリソースに対して認証を試みる場合、ワンタイムユースコードはAMによって検証されなければならない。
SecurIDを使用して、Security Gatewayはリモートユーザからの認証要求をAMに転送する。管理者の場合、リクエストを転送するのはSecurity Management Serverです。AMは、RSAユーザとその割り当てられたハードトークンまたはソフトトークンのデータベースを管理する。Security GatewayまたはSecurity Management Serverは、AMエージェントとして動作し、すべてのアクセス要求をRSA RMに誘導し、認証を行います。エージェント設定の詳細については、RSA Authentication Managerのドキュメントを参照してください。
SecurID認証方式に必要なパラメータは特にありません。認証リクエストは、SDKがサポートするAPIまたはREST APIを介して送信することができます。
SecurID用のSecurity Management Serverを設定するには(この手順は、SDKがサポートするAPIを使用している場合のみ該当します)。
-
Security Managementサーバに今すぐ接続
-
sdconf.recファイルを/var/ace/ディレクトリにコピーします。/var/ace/ディレクトリが存在しない場合は、このコマンドで作成します。mkdir -v /var/ace/ -
sdconf.recファイルにすべての権限を割り当てる。chmod -v 777 /var/ace/sdconf.rec
SmartConsoleの管理者にSecurIDサーバを設定するには
-
SmartConsoleで、Objects > More Object Types > Server > More > New SecurID をクリックします。
-
SecurID Propertiesを設定します。
-
サーバにName.どんな名前でもいいんです。
-
この手順は、SDKがサポートするAPIにのみ関係します。Browse をクリックし、
sdconf.recファイルを選択します。これは、Security Management Server上にあるファイルのコピーである必要があります。 -
OKをクリックします。。
-
-
以下のように、新しい管理者を追加します。
-
Manage & Settings > Permissions & Administrators > Administrators にアクセスしてください。
-
Newをクリックします。
New Administratorウィンドウが開きます。
-
管理者の名前を付ける。
-
Permission Profile を割り当てる .
-
Authentication method で、SecurID を選択します。
-
-
SmartConsoleのメニューから、Install Database をクリックします。
管理者用TACACSサーバ認証の設定
SmartConsoleの管理者のTACACS認証は、TACACSサーバまたはTACACSサーバグループを通して行うことができます。TACACSサーバグループとは、システム内の同一のTACACSサーバを集めたハイアベイラビリティのグループです。グループを作成する際に、各サーバの優先順位を定義します。優先順位の高いサーバに障害が発生した場合は、グループ内で次に優先順位の高いサーバに引き継がれ、以下同様となります。
注 - グループ内のすべてのTACACSサーバは、同じプロトコルを使用する必要があります。
TACACS サーバの設定方法については、ベンダーのドキュメントを参照してください。
SmartConsoleの管理者認証にTACACSサーバを設定するには
-
 SmartConsoleで、新しいTACACSサーバ・オブジェクトを追加します。
SmartConsoleで、新しいTACACSサーバ・オブジェクトを追加します。
オブジェクトエクスプローラーを開き、New > Server > More > TACACS をクリックします。
-
 TACACSサーバのプロパティを設定する
TACACSサーバのプロパティを設定する
-
サーバを入力Name.
-
Host フィールドで、ドロップダウン矢印をクリックし、New 、TACACS サーバのIP address を使用してNew Host を作成します。
-
OKをクリックします。。
このホストは、New TACACS ウィンドウのHost フィールドに表示されるようになりました。
-
Server typeを選択します。
-
サーバの種類がTACACS+の場合、TACACS+サーバで以前に定義したSecret key を入力します。
- OKをクリックします。。
-
SmartConsoleセッションを公開する。
-
-
 新しい管理者の追加
新しい管理者の追加
-
Manage & Settings > Permissions & Administrators > Administrators にアクセスしてください。
-
Newをクリックします。
New Administratorウィンドウが開きます。
-
TACACS サーバで定義されている管理者名を入力します。
-
Authentication Method で、TACACS を選択します。
-
ドロップダウン・リストから、先に定義したTACACS Server を選択します。
-
Permission Profile を割り当てる .
-
OKをクリックします。。
-
SmartConsoleセッションを公開する。
-
SmartConsoleの管理者認証にTACACSサーバグループを設定する手順
-
SmartConsoleの管理者認証にTACACSサーバを設定するにはの説明に従って、SmartConsoleでサーバグループに含めるサーバをすべて設定します。各サーバについて、グループ内の優先順位を入力します。数字が小さいほど優先順位が高い。例えば、優先度1,2,3の3台のサーバでグループを作成した場合、1番のサーバが1番目に、2番のサーバが2番目に、3番のサーバが3番目にアプローチされることになります。
- サーバグループを作成します。SmartConsoleのオブジェクトエクスプローラで、New > Server > More > TACACS Group をクリックします。
-
グループのプロパティを設定し、サーバをグループに追加します。
-
グループName を入力します。
-
追加する各サーバの+ アイコンをクリックし、ドロップダウンリスト からサーバを選択します。
-
OKをクリックします。。
-
SmartConsoleセッションを公開する。
-
-
SmartConsoleの管理者認証にTACACSサーバを設定するにはの説明に従って、新しい管理者を追加します。
-
SmartConsoleセッションを公開する。
管理者用APIキー認証の設定
管理者が管理用APIを使用するためのAPIキーをSmartConsoleで設定することができます。
|
|
注 - この管理者は、API でAPIコマンドの実行にのみ使用でき、SmartConsoleの認証に使用することはできません。 |
-
SmartConsoleで以下をクリックします。 Manage & Settings > Permissions & Administrators > Administrators
New アイコンをクリックします。
をトップメニューに表示します。
New Administratorウィンドウが開きます。
-
管理者の名前を指定する
-
Authentication Methodフィールドで、API Keyを選択します。
-
Generate API keyをクリックします。
- 新しいAPIキーウィンドウが開きます。
Copy key to Clipboardをクリックします。
キーは後で使用するために保存してください(関連する管理者に提供してください)。
-
OKをクリックします。
-
SmartConsoleセッションを公開する。
この例では、login の API-key を使用する方法と、API を使用してsimple-gateway を作成する方法を説明します。
-
エキスパートモード
 CheckPoint Gaiaオペレーティングシステムで完全なシステムルート権限を付与する完全なコマンドラインシェルの名前。にログインします。
CheckPoint Gaiaオペレーティングシステムで完全なシステムルート権限を付与する完全なコマンドラインシェルの名前。にログインします。 -
ログインには先に生成したキーを使用し、標準出力をファイルに保存します(">"記号を使用してファイルにリダイレクトします)。
構文
mgmt_cli login api-key <api-key> > /<path_to>/<filename>例:
mgmt_cli login api-key mvYSiHVmlJM+J0tu2FqGag12 > /var/tmp/token.txt -
mgmt_cliコマンドを "-s" フラグを付けて実行します。構文
mgmt_cli -s /<path_to>/<filename> add simple-gateway name <gateway name> ip-address <ip address> one-time-password <password> blade <true>例:
mgmt_cli -s /var/tmp/token.txt add simple-gateway name "gw1" ip-address 192.168.3.181 one-time-password "aaaa" firewall true vpn true詳しくは、Check Point Management API Reference をご覧ください。