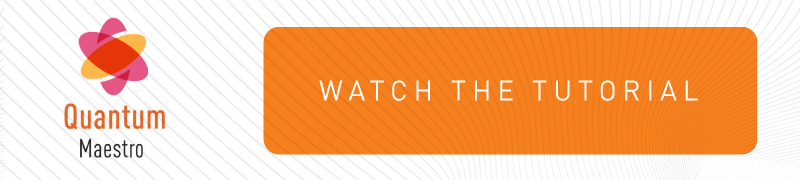Gaia Portalでセキュリティグループを設定する
ここでは、Gaia Portal![]() Check Point Gaiaオペレーティングシステム用のWebインタフェース。の設定方法を説明します。
Check Point Gaiaオペレーティングシステム用のWebインタフェース。の設定方法を説明します。
Quantum Maestro OrchestratorのGaia Portalでの作業を開始する。
|
ステップ |
手順 |
||
|---|---|---|---|
|
1 |
Webブラウザで、Quantum Maestro Orchestrator上のGaia Portalに接続します。
|
||
|
2 |
これらのデフォルト認証情報でGaiaポータルにログインします。
|
||
|
3 |
左側のナビゲーションツリーで、Orchestratorをクリックします。 |
Topology セクションには、これらのセクションを示す表が含まれています(左から右へ)。
|
項目 |
説明 |
|---|---|
|
Unassigned Gateways |
設定されたSecurity Groupsに属さない、検出されたすべてのSecurity Appliance。 Quantum Maestro Orchestratorはポートでリッスンし、接続されたセキュリティアプライアンスを自動的に検出します。 |
|
Topology |
|
|
Unassigned Interfaces |
Quantum Maestro Orchestrator上の、設定されたセキュリティグループに属さないすべてのインタフェース。 |
|
|
注:
|
適用される設定方法は以下のとおりです。
セキュリティグループを設定するためのワークフロー参照してください。
|
ステップ |
手順 |
||||
|---|---|---|---|---|---|
|
1 |
Topology カラムで、Security Groups の左側にある[+] をクリックします。 |
||||
|
2 |
Topology カラムで、Security Groups を右クリックし、New Security Group を選択します。 |
||||
|
3 |
必要なManagement interface settingsを入力します。
|
||||
|
4 |
OKをクリックします。 |
||||
|
5 |
Security Groups の左側にある[+] と新しい Security Group をクリックします。 |
||||
|
6 |
Unassigned Gateways 列で、該当する Security Appliances を選択します。
|
||||
|
7 |
選択した Security Appliance をUnassigned Gateways カラムから新しい Security Group のGateways セクションにドラッグ&ドロップします。 |
||||
|
8 |
Unassigned Interfaces カラムで、該当するデータおよび管理インタフェース
|
||||
|
9 |
選択したインタフェースを、新しいセキュリティグループのUnassigned Interfaces カラムからInterfaces セクションにドラッグアンドドロップします。 |
||||
|
10 |
左下隅で、Apply をクリックします。
|
|
|
注:
|
|
ステップ |
手順 |
|---|---|
|
1 |
Topology カラムで、Security Groups の左側にある[+] をクリックします。 |
|
2 |
Topologyカラムで、Security Groupを右クリックします。 |
|
3 |
メニューから、Delete Security Group をクリックします。 重要- 確認のためのプロンプトは表示されません。 |
|
4 |
左下隅で、Apply をクリックします。 |
|
ステップ |
手順 |
|---|---|
|
1 |
Topology カラムで、Security Groups の左側にある[+] をクリックします。 |
|
2 |
Topologyカラムで、Security Groupを右クリックします。 |
|
3 |
Set Security Group configurationをクリックします。 |
|
4 |
Network settingsセクションで:
|
|
5 |
First Time Wizard settings セクションでは、この Security Group に割り当てられた Security Appliance の初期設定を行う。
|
|
6 |
OKをクリックします。 |
|
7 |
左下隅で、Apply をクリックします。 |
|
|
警告-既存のSecurity Group(その中で初期設定ウィザードを実行済み)でSet FTW configuration オプションを有効にすると、そのSecurity Group内の各Security Applianceを工場出荷時のデフォルトにリセットした後にのみ変更が適用され ます。 |
|
ステップ |
手順 |
|---|---|
|
1 |
Topology カラムで、Security Groups の左側にある[+] をクリックします。 |
|
2 |
Topologyカラムで、Security Groupを右クリックします。 |
|
3 |
メニューから、Clear network configuration をクリックします。 重要- 確認のためのプロンプトは表示されません。 |
|
4 |
左下隅で、Apply をクリックします。 |
|
|
注 - この設定オプションはGaiaポータルのみで利用可能です。 |
|
|
ベストプラクティス: 既存の Security Group に Security Appliance を追加する前に、Security Group で SMO Image Cloning 機能を有効にしてください。 この機能は、必要なソフトウェアパッケージをすべて新しいセキュリティアプライアンスに自動的にクローンするものである。
|
|
ステップ |
手順 |
||
|---|---|---|---|
|
1 |
Topology カラムで、Security Groups の左側にある[+] をクリックします。 |
||
|
2 |
該当する Security Group の左側にある[+] をクリックします。 |
||
|
3 |
Unassigned Gateways 列で、該当する Security Appliances を選択します。
|
||
|
4 |
選択した Security Appliance をUnassigned Gateways カラムから該当する Security Group のGateways セクションにドラッグ&ドロップします。
|
||
|
5 |
左下隅で、Apply をクリックします。 |
|
|
重要:
|
|
|
デュアルサイトのベストプラクティス - 各サイトから同じ数のセキュリティアプライアンスをセキュリティグループに割り当てる(可能な限り)。サイト間でフェイルオーバーが発生した場合、新しいActiveサイトのセキュリティアプライアンスがすべてのトラフィックを処理できる必要があります。 |
|
ステップ |
手順 |
|---|---|
|
1 |
Topology カラムで、Security Groups の左側にある[+] をクリックします。 |
|
2 |
該当する Security Group の左側にある[+] をクリックします。 |
|
3 |
Gateways セクションの左側にある「[+] 」をクリックします。 |
|
4 |
セキュリティグループから削除するセキュリティアプライアンスを選択します。 |
|
5 |
選択したSecurity Applianceを右クリックします。 |
|
6 |
メニューから、Detach Gateway をクリックします。 重要- 確認のためのプロンプトは表示されません。 |
|
7 |
左下隅で、Apply をクリックします。 |
|
|
重要-Security Groupから削除した後は、Security Applianceを工場出荷時のデフォルトにリセットし、再起動する必要があります。これは、セキュリティの設定を残さないようにするためです。 |
|
ステップ |
手順 |
|---|---|
|
1 |
Topology カラムで、Security Groups の左側にある[+] をクリックします。 |
|
2 |
該当する Security Group の左側にある[+] をクリックします。 |
|
3 |
Gateways の部分を左クリックし、選択します。 |
|
4 |
Gateways の箇所を右クリックします。 |
|
5 |
メニューから、Detach all Gateways をクリックします。 |
|
6 |
左下隅で、Apply をクリックします。 |
|
|
重要- Security Groupから削除した後、Security Applianceは工場出荷時のデフォルトへのリセットと再起動を実行する必要があります。これは、セキュリティの設定を残さないようにするためです。 |
|
|
注 - この設定オプションはGaiaポータルのみで利用可能です。 |
|
|
ベストプラクティス: 既存の Security Group に Security Appliance を追加する前に、Security Group で SMO Image Cloning 機能を有効にしてください。 この機能は、必要なソフトウェアパッケージをすべて新しいセキュリティアプライアンスに自動的にクローンするものである。 セキュリティグループ上でGaia gClishで実行します。
|
|
ステップ |
手順 |
|---|---|
|
1 |
Topology カラムで、Security Groups の左側にある[+] をクリックします。 |
|
2 |
該当するsource Security Group の左側にある[+] をクリックします。 |
|
3 |
該当するtarget Security Group の左側にある[+] をクリックします。 |
|
4 |
該当するセキュリティゲートウェイを選択します。 注 - 複数のSecurity Applianceを選択するには、CTRLキーを押したまま、マウスカーソルでオブジェクトを左クリックします。 |
|
5 |
選択した Security Appliance をsource Security Group のGateways セクションからtarget Security Group のGateways セクションにドラッグアンドドロップします。 注:このような操作が許可されている場合、Gaia Portalには緑色のプラスアイコンが表示されます。それ以外の場合は、赤いブロックのアイコンが表示されます。 |
|
6 |
左下隅で、Apply をクリックします。 |
|
|
重要-Security Groupから削除した後は、Security Applianceを工場出荷時のデフォルトにリセットし、再起動する必要があります。これは、セキュリティの設定を残さないようにするためです。 |
|
|
注 - この設定オプションはGaiaポータルのみで利用可能です。 |
|
ステップ |
手順 |
|---|---|
|
1 |
Topology カラムで、Security Groups の左側にある[+] をクリックします。 |
|
2 |
該当する Security Group の左側にある[+] をクリックします。 |
|
3 |
Unassigned Interfaces のカラムで、該当するインタフェースを選択します。 注 - 複数のインタフェースを選択するには、CTRLキーを押しながら、マウスカーソルでオブジェクトを左クリックします。 |
|
4 |
選択したインタフェースを、該当する Security Group のUnassigned Interfaces カラムからInterfaces セクションにドラッグアンドドロップします。 注:このような操作が許可されている場合、Gaia Portalには緑色のプラスアイコンが表示されます。それ以外の場合は、赤いブロックのアイコンが表示されます。 |
|
5 |
左下隅で、Apply をクリックします。 |
|
ステップ |
手順 |
|---|---|
|
1 |
Topology カラムで、Security Groups の左側にある[+] をクリックします。 |
|
2 |
該当する Security Group の左側にある[+] をクリックします。 |
|
3 |
Interfaces セクションの左側にある「[+] 」をクリックします。 |
|
4 |
該当するインタフェースを右クリックします。 |
|
5 |
メニューから、Detach Interface をクリックします。 重要- 確認のためのプロンプトは表示されません。 |
|
6 |
左下隅で、Apply をクリックします。 |
|
ステップ |
手順 |
|---|---|
|
1 |
Topology カラムで、Security Groups の左側にある[+] をクリックします。 |
|
2 |
該当する Security Group の左側にある[+] をクリックします。 |
|
3 |
Interfaces の箇所を右クリックします。 |
|
4 |
メニューから、Detach Security Group Interfaces をクリックします。 重要- 確認のためのプロンプトは表示されません。 |
|
5 |
左下隅で、Apply をクリックします。 |
|
|
注 - この設定オプションはGaiaポータルのみで利用可能です。 |
|
ステップ |
手順 |
|---|---|
|
1 |
Topology カラムで、Security Groups の左側にある[+] をクリックします。 |
|
2 |
該当するsource Security Group の左側にある[+] をクリックします。 |
|
3 |
該当するtarget Security Group の左側にある[+] をクリックします。 |
|
4 |
該当するインタフェースを選択します。 注 - 複数のインタフェースを選択するには、CTRLキーを押しながら、マウスカーソルでオブジェクトを左クリックします。 |
|
5 |
選択したインタフェースをsource Security GroupのInterfaces セクションからtarget Security GroupのInterfaces セクションにドラッグアンドドロップします。 注:このような操作が許可されている場合、Gaia Portalには緑色のプラスアイコンが表示されます。それ以外の場合は、赤いブロックのアイコンが表示されます。 |
|
6 |
左下隅で、Apply をクリックします。 |
|
|
注 - この設定オプションはGaiaポータルのみで利用可能です。 |
アップリンクポートにVLANインタフェースを設定する場合を参照してください。
|
ステップ |
手順 |
|---|---|
|
1 |
Orchestrator ページのTopology セクションで、Security Groups を展開します。 |
|
2 |
Security Groupを展開する。 |
|
3 |
Interfaces を拡大する。 |
|
4 |
マウスカーソルをインタフェースに乗せる。 VLANの情報がツールチップに表示されます。 |
|
|
注 - Dual Siteの展開で、Security Groupにどちらかのサイト(例えばSite 2)にしかないSecurity Applianceが含まれている場合、VLANインタフェースを示すツールチップは、Security Applianceと同じサイトにあるOrchestrator(Site 2など)のGaia Portalにのみ表示されるようにします。 |