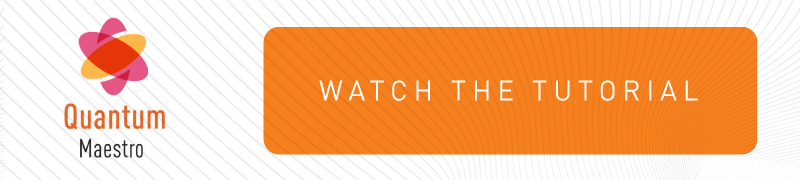ステップ3 - SmartConsoleでの設定
-
 Security Gateway オブジェクトの作成
Security Gateway オブジェクトの作成
SmartConsole
 Check Point 環境の管理に使用される Check Point GUI アプリケーション-セキュリティポリシーの構成、デバイスの構成、製品とイベントの監視、アップデートのインストールなど。のSecurity Gatewayオブジェクトは、Wizard Mode 、またはClassic Mode のいずれかのモードで設定することができます。
Check Point 環境の管理に使用される Check Point GUI アプリケーション-セキュリティポリシーの構成、デバイスの構成、製品とイベントの監視、アップデートのインストールなど。のSecurity Gatewayオブジェクトは、Wizard Mode 、またはClassic Mode のいずれかのモードで設定することができます。 SmartConsoleのウィザードモードで、Security Gatewayオブジェクトを設定する。
SmartConsoleのウィザードモードで、Security Gatewayオブジェクトを設定する。
ステップ
手順
1
SmartConsoleで、このセキュリティグループ
 アクティブ/アクティブクラスタ機能を提供するセキュリティアプライアンスの論理グループ。セキュリティグループには 1 つ以上のセキュリティアプライアンスを含めることができます。セキュリティグループは、互いに別々に独立して機能します。本番ネットワークには、セキュリティグループが1つのセキュリティゲートウェイとして表示されます。すべてのセキュリティグループには以下が含まれます。(A) 本番ネットワークが接続されているアップリンクポート、(B) セキュリティアプライアンス(ダウンリンクポートは Quantum Maestro Orchestrator が自動的に決定)、(C) Check Point Management Server が接続されている管理用ポート。を管理するセキュリティ管理サーバまたはドメイン管理サーバに接続します。
アクティブ/アクティブクラスタ機能を提供するセキュリティアプライアンスの論理グループ。セキュリティグループには 1 つ以上のセキュリティアプライアンスを含めることができます。セキュリティグループは、互いに別々に独立して機能します。本番ネットワークには、セキュリティグループが1つのセキュリティゲートウェイとして表示されます。すべてのセキュリティグループには以下が含まれます。(A) 本番ネットワークが接続されているアップリンクポート、(B) セキュリティアプライアンス(ダウンリンクポートは Quantum Maestro Orchestrator が自動的に決定)、(C) Check Point Management Server が接続されている管理用ポート。を管理するセキュリティ管理サーバまたはドメイン管理サーバに接続します。2
左側のナビゲーションパネルでGateways & Serversをクリックします。
3
以下のいずれかの方法で、新しいSecurity Gatewayオブジェクトを作成します。
-
上部のツールバーから、新規作成(
 ) > Gatewayをクリックします。
) > Gatewayをクリックします。 -
左上隅から、Objectsメニュー> More object types > Network Object > Gateways and Servers > New Gatewayをクリックします。
-
右上の「Objects Pane > New > More > Network Object > Gateways and Servers > Gateway 」をクリックします。
4
Check Point Security Gateway Creation ウィンドウで、Wizard Mode をクリックします。
5
General Properties のページで。
-
Gateway name フィールドに、この Security Gateway オブジェクトの名前を入力します。
-
Gateway platformフィールドで、Maestroを選択します。
-
Gateway IP address セクションには、Quantum Maestro Orchestrator 上の Security Group に設定したのと同じ IPv4 アドレスを入力してください。
-
Nextをクリックします。。
6
Trusted Communication のページで。
-
Initiate trusted communication now を選択し、Quantum Maestro Orchestrator のセキュリティグループのFirst Time Wizard settings で入力したのと同じアクティベーションキーを入力してください。
-
Nextをクリックします。。
7
End のページで。
-
Configuration Summary を調べます。
-
Edit Gateway properties for further configurationを選択します。
-
Finishをクリックします。。
Check Point Gateway プロパティウィンドウがGeneral Properties ページに表示されます。
8
Network Security タブで、必要な Software Blade
 特定のセキュリティソリューション (モジュール):(1) セキュリティゲートウェイでは、各ソフトウェアブレードがトラフィックの特定の特性を検査します (2) 管理サーバでは、各ソフトウェアブレードで異なる管理機能を使用できます。 を有効にします。
特定のセキュリティソリューション (モジュール):(1) セキュリティゲートウェイでは、各ソフトウェアブレードがトラフィックの特定の特性を検査します (2) 管理サーバでは、各ソフトウェアブレードで異なる管理機能を使用できます。 を有効にします。
重要 - Managementタブでは何も選択 しないでください。
9
OKをクリックします。。
10
SmartConsoleセッションを公開する
 SmartConsoleのクラシックモードで、Security Gatewayオブジェクトを設定する。
SmartConsoleのクラシックモードで、Security Gatewayオブジェクトを設定する。
ステップ
手順
1
SmartConsoleで、このセキュリティグループを管理するセキュリティ管理サーバまたはドメイン管理サーバに接続します。
2
左側のナビゲーションパネルでGateways & Serversをクリックします。
3
以下のいずれかの方法で、新しいSecurity Gatewayオブジェクトを作成します。
-
上部のツールバーから、新規作成(
 ) > Gatewayをクリックします。
) > Gatewayをクリックします。 -
左上隅から、Objectsメニュー> More object types > Network Object > Gateways and Servers > New Gatewayをクリックします。
-
右上の「Objects Pane > New > More > Network Object > Gateways and Servers > Gateway 」をクリックします。
4
Check Point Security Gateway Creation ウィンドウで、Classic Mode をクリックします。
Check Point Gateway プロパティウィンドウがGeneral Properties ページに表示されます。
5
Name フィールドに、この Security Gateway オブジェクトの名前を入力します。
6
IPv4 address とIPv6 address フィールドには、Quantum Maestro Orchestrator 上の Security Group に設定したのと同じ IPv4 アドレスを入力してください。
7
管理サーバとこの Security Group の間に SIC
 Secure Internal Communication。安全な通信のために、CheckPointソフトウェアを実行するCheckPointコンピュータがSSLを介して相互に認証するCheckPoint独自のメカニズム。この認証は、ICAがCheck Point Management Serverで発行した証明書に基づいています。(Secure Internal Communication)を確立する。
Secure Internal Communication。安全な通信のために、CheckPointソフトウェアを実行するCheckPointコンピュータがSSLを介して相互に認証するCheckPoint独自のメカニズム。この認証は、ICAがCheck Point Management Serverで発行した証明書に基づいています。(Secure Internal Communication)を確立する。-
Secure Internal Communication フィールドの近くで、Communication をクリックします。
-
Platformフィールドで、Open server / Applianceを選択します。
-
Activation Key フィールドに、Quantum Maestro Orchestrator 上の Security Group のFirst Time Wizard settings で入力したのと同じ Activation Key を入力してください。
-
Initializeをクリックします。。
-
OKをクリックします。。
8
Platform の項目で、正しい選択肢を選んでください。
-
Hardwareフィールドで、Maestroを選択します。
-
Versionフィールドで、R80.20SPを選択します。
-
OSフィールドで、Gaiaを選択します。
9
Network Security タブで、必要な Software Blade を有効にします。

重要 - Managementタブでは何も選択 しないでください。
10
OKをクリックします。。
11
SmartConsoleセッションを公開する
詳細については、R81.10 Security Management Administration Guideを参照してください。
-
-
 SmartConsoleでセキュリティポリシーを設定する。
SmartConsoleでセキュリティポリシーを設定する。
ステップ
手順
1
SmartConsoleで、このセキュリティグループを管理しているセキュリティ管理サーバまたはドメイン管理サーバに接続します。
2
左側のナビゲーションパネルでSecurity Policiesをクリックします。
3
新しいポリシーを作成し、該当するレイヤーを設定します。
-
上部で、+ タブをクリックします(または、CTRL T を押します)。
-
Manage Policies タブで、Manage policies and layers をクリックします。
-
Manage policies and layers ウィンドウで、新しいポリシーを作成し、適用するレイヤーを設定します。
-
Closeをクリックします。
-
Manage Policies 」タブで、作成した新しいポリシーをクリックします。
4
該当するアクセスコントロールポリシーを作成する。
6
該当する脅威防止ポリシーを作成する。
7
SmartConsoleセッションを公開する
詳細:
-
R81.10ホームページの該当するAdministration Guides 。
-
-
 SmartConsoleにセキュリティポリシーをインストールする
SmartConsoleにセキュリティポリシーをインストールする
ステップ
手順
1
このSecurity Gatewayオブジェクトにアクセスコントロールポリシーをインストールします。
-
Install Policyをクリックします。
-
Policy フィールドで、この Security Gateway オブジェクトに適用されるポリシーを選択します。
-
アクセスコントロールポリシーのみを選択します。
-
Installをクリックします。。
2
Security GatewayオブジェクトにThreat Prevention Policyをインストールします。
-
Install Policyをクリックします。
-
Policy フィールドで、この Security Gateway オブジェクトに適用されるポリシーを選択します。
-
脅威防止ポリシーのみを選択します。
-
Installをクリックします。。
-
-
 SmartConsoleでVSX Gatewayオブジェクトを設定する。
SmartConsoleでVSX Gatewayオブジェクトを設定する。
ステップ
手順
1
このセキュリティグループを管理するセキュリティ管理サーバまたはMain ドメイン管理サーバにSmartConsoleで接続します。
2
左側のナビゲーションパネルでGateways & Serversをクリックします。
3
以下のいずれかの方法で、新しいVSX
 仮想システム拡張。Check Point Security Gatewayおよびその他のネットワークデバイスの仮想抽象化を備えたコンピュータまたはクラスタでホストされるCheckPoint仮想ネットワークソリューション。これらの仮想デバイスは、物理的な対応デバイスと同じ機能を提供します。 Gatewayオブジェクトを作成します。
仮想システム拡張。Check Point Security Gatewayおよびその他のネットワークデバイスの仮想抽象化を備えたコンピュータまたはクラスタでホストされるCheckPoint仮想ネットワークソリューション。これらの仮想デバイスは、物理的な対応デバイスと同じ機能を提供します。 Gatewayオブジェクトを作成します。-
上部のツールバーから、新規作成(
 ) > VSX > ゲートウェイ.
) > VSX > ゲートウェイ. -
左上隅から、Objectsメニュー > More object types > Network Object > Gateways and Servers > VSX > New Gatewayをクリックします。
-
右上の「Objects Pane > New > More > Network Object > Gateways and Servers > VSX > Gateway 」をクリックします。
VSX Gateway Wizardが開きます。
4
VSX Gateway General Properties (Specify the object's basic settings) のページで。
-
Enter the VSX Gateway Name フィールドに、この VSX Gateway オブジェクトに必要な名前を入力します。
-
Enter the VSX Gateway IPv4 フィールドには、VSX ゲートウェイの初期設定ウィザードのManagement Connection ページで設定したのと同じ IPv4 アドレスを入力します。
-
Enter the VSX Gateway IPv6 フィールドには、VSX ゲートウェイの初期設定ウィザードのManagement Connection ページで設定したのと同じ IPv6 アドレスを入力します。
-
Select the VSX Gateway Versionフィールドで、R80.20SPを選択します。
-
Nextをクリックします。。
5
Virtual Systems Creation Templates (Select the Creation Template most suitable for your VSX deployment) のページで。
-
該当するテンプレートを選択します。
-
Nextをクリックします。。
6
VSX Gateway General Properties (Secure Internal Communication) のページで。
-
Activation Key フィールドに、Quantum Maestro Orchestrator 上の Security Group のFirst Time Wizard settings で入力したのと同じ Activation Key を入力してください。
-
Confirm Activation Key フィールドに、同じ Activation Key を再度入力します。
-
Initializeをクリックします。。
-
Nextをクリックします。。
7
VSX Gateway Interfaces (Physical Interfaces Usage) のページで。
-
インタフェースのリストを確認します。このセキュリティグループに割り当てたすべてのアップリンクポート
 Quantum Maestro Orchestratorのインタフェースで、外部および内部ネットワークに接続するために使用されます。Gaiaオペレーティングシステムは、Gaia PortalとGaia Clishでこれらのインタフェースを表示しています。SmartConsoleは、これらのインタフェースを対応するSMOセキュリティゲートウェイオブジェクトに表示します。が表示されている必要があります。
Quantum Maestro Orchestratorのインタフェースで、外部および内部ネットワークに接続するために使用されます。Gaiaオペレーティングシステムは、Gaia PortalとGaia Clishでこれらのインタフェースを表示しています。SmartConsoleは、これらのインタフェースを対応するSMOセキュリティゲートウェイオブジェクトに表示します。が表示されている必要があります。 -
複数の仮想システムを同じアップリンクポートに直接接続する場合は、その物理的なアップリンクポートにVLAN Trunk を選択する必要があります。
-
Nextをクリックします。。
8
Virtual Network Device Configuration (Specify the object's basic settings) のページで。
-
Create a Virtual Network Device を選択し、最初に希望するVirtual Systemをこの時点で設定することができます(この作業は後で行うことをお勧めします)。
-
Nextをクリックします。。
9
VSX Gateway Management (Specify the management access rules) のページで。
-
デフォルトのアクセスルール
 通信セッションに対して指定されたアクションが実行されるようにする、ルールベース内のトラフィックパラメータおよびその他の条件のセット。を調べる。
通信セッションに対して指定されたアクションが実行されるようにする、ルールベース内のトラフィックパラメータおよびその他の条件のセット。を調べる。 -
該当するデフォルトアクセスルールを選択します。
-
必要であれば、該当するソースオブジェクトを設定する。
-
Nextをクリックします。。

重要- これらのアクセスルールは、VSXゲートウェイ
 物理ネットワークデバイスの機能を提供するすべての仮想デバイスを含む、VSX仮想ネットワークをホストする物理サーバ。VS0と呼ばれる少なくとも1つの仮想システムを保持します。(VS0のコンテキスト)にのみ適用され、「本番」トラフィックを通過させることは意図されていません。
物理ネットワークデバイスの機能を提供するすべての仮想デバイスを含む、VSX仮想ネットワークをホストする物理サーバ。VS0と呼ばれる少なくとも1つの仮想システムを保持します。(VS0のコンテキスト)にのみ適用され、「本番」トラフィックを通過させることは意図されていません。10
VSX Gateway Creation Finalization のページで。
-
Finish をクリックし、操作が終了するのを待ちます。
-
詳細はView Reportをクリックします。
-
Closeをクリックします。。
11
VSXの設定を調べる。
-
Security Groupでコマンドラインに接続します。
-
エキスパートモード
 CheckPoint Gaiaオペレーティングシステムで完全なシステムルート権限を付与する完全なコマンドラインシェルの名前。にログインします。
CheckPoint Gaiaオペレーティングシステムで完全なシステムルート権限を付与する完全なコマンドラインシェルの名前。にログインします。 -
次を実行します:
vsx stat -v
12
VSX Gatewayオブジェクトを開きます。
13
General Properties ページで、Network Security タブをクリックします。
14
VSX Gatewayオブジェクト自体(VS0のコンテキスト)に対して、必要なソフトウェア・ブレードを有効にします。
を参照してください。
-
R81.10ホームページの該当ページAdministration Guides
2346
OK をクリックし、更新された VSX 設定をプッシュします。
詳細はView Reportをクリックします。
33
VSXの設定を調べる。
-
Security Groupでコマンドラインに接続します。
-
エキスパートモードにログインします。
-
次を実行します:
vsx stat -v
17
VSX Gatewayオブジェクトにポリシーをインストールします。
-
Install Policyをクリックします。
-
Policy フィールドで、この VSX Gateway オブジェクトのデフォルト ポリシーを選択します。
というポリシーです。
<Name of VSX Gateway object>_VSX -
Installをクリックします。。
18
VSXの設定を調べる。
-
Security Groupでコマンドラインに接続します。
-
エキスパートモードにログインします。
-
次を実行します:
vsx stat -v
-
-
 SmartConsoleで仮想システムとそのセキュリティポリシーを設定する
SmartConsoleで仮想システムとそのセキュリティポリシーを設定する
ステップ
手順
1
各仮想システムを管理するSecurity Management Server
 Check Pointソフトウェアを実行して、単一の管理ドメイン内のCheck Point環境のオブジェクトとポリシーを管理する専用Check Pointサーバ。同義語:単一ドメインセキュリティ管理サーバ。、または各Target Domain Management Server
Check Pointソフトウェアを実行して、単一の管理ドメイン内のCheck Point環境のオブジェクトとポリシーを管理する専用Check Pointサーバ。同義語:単一ドメインセキュリティ管理サーバ。、または各Target Domain Management Server Check Point シングルドメインセキュリティ管理サーバまたはマルチドメインセキュリティ管理サーバ。へSmartConsoleで接続します。
Check Point シングルドメインセキュリティ管理サーバまたはマルチドメインセキュリティ管理サーバ。へSmartConsoleで接続します。2
この Security Group に必要な Virtual Systems を設定します。
3
これらの仮想システムに適用するアクセスコントロールポリシーを作成します。
4
これらの仮想システムに適用される脅威防止ポリシーを作成します。
5
SmartConsoleセッションを公開する
6
設定した Security Policies をこれらの Virtual Systems にインストールします。
7
これらのVirtual SystemにAccess Control Policyをインストールします。
-
Install Policyをクリックします。
-
Policy フィールドで、仮想システムオブジェクトに適用されるポリシーを選択します。
-
アクセスコントロールポリシーのみを選択します。
-
Installをクリックします。。
8
これらのVirtual SystemにThreat Prevention Policyをインストールします。
-
Install Policyをクリックします。
-
Policy フィールドで、仮想システムオブジェクトに適用されるポリシーを選択します。
-
脅威防止ポリシーのみを選択します。
-
Installをクリックします。。
9
VSXの設定を調べる。
-
Security Groupでコマンドラインに接続します。
-
エキスパートモードにログインします。
-
次を実行します:
vsx stat -v
-
詳細:
-
R81.10ホームページの該当ページAdministration Guides