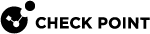Troubleshooting
Troubleshooting the Threat Extraction Blade
This section covers common problems and solutions.
In Global Properties > User Directory, make sure that you have selected the Use User Directory for Security Gateways option.
|
Step |
Instructions |
|---|---|
|
1 |
Make sure the Security Gateway
|
|
2 |
Test the connection to the target MTA.
|
|
Step |
Instructions |
|---|---|
|
1 |
Open SmartConsole > Gateway Properties > Mail Transfer Agent. |
|
2 |
Make sure you selected Enable as Mail Transfer Agent. |
|
3 |
Access the organizations mail relay. Configure the Threat Extraction gateway as the relay's next hop. |
|
Step |
Instructions |
||||
|---|---|---|---|---|---|
|
1 |
On the gateway command line interface, run:
If the queues are flooded with requests, the Threat Extraction load is too high for the Security Gateway.
|
||||
|
2 |
Make sure the queue is not full.
|
||||
|
3 |
If queues remain full, make sure that the MTA is not overloading the Security Gateway with internal requests. The MTA should be scanning only emails from outside of the organization. |
Make sure users are able to access the UserCheck![]() Functionality in your Security Gateway or Cluster and endpoint clients that gives users a warning when there is a potential risk of data loss or security violation. This helps users to prevent security incidents and to learn about the organizational security policy. portal from the e-mail they get when an attachment is cleaned.
Functionality in your Security Gateway or Cluster and endpoint clients that gives users a warning when there is a potential risk of data loss or security violation. This helps users to prevent security incidents and to learn about the organizational security policy. portal from the e-mail they get when an attachment is cleaned.
|
Step |
Instructions |
|---|---|
|
1 |
Click the link sent to users. |
|
2 |
Make sure that the UserCheck Portal opens correctly. |
|
3 |
If users are not able to access the UserCheck portal but see the Gaia
|
|
4 |
Open CPView. Make sure the " |
The scanned attachment statistic in CPView fails to increment.
On the Security Gateway:
|
Step |
Instructions |
|---|---|
|
1 |
Make sure that the disk or directories on the Security Gateway are not full.
|
|
2 |
Make sure directories used by Threat Extraction can be written to. Run:
|
In CPView, on the Software-blades > Threat-extraction > File statistics page, the number for "internal errors" is high compared to the total number of emails.
If the ThreatSpect engine is overloaded or fails while inspecting an attachment, a log is generated. By default, attachments responsible for log errors are still sent to email recipients. To prevent these attachments being sent, set the engine's fail-over mode to Block all connections.
|
Step |
Instructions |
|---|---|
|
1 |
Go to Manage & Settings > Blades > Threat Prevention > Advanced Settings. |
|
2 |
In the Fail Mode section, select Block all connections (fail-close). |
Corrupted attachments cannot be cleaned, and by default generate log entries in the Logs & Monitor view. Corrupted attachments are still sent to the email recipient.
|
Step |
Instructions |
|---|---|
|
1 |
In SmartConsole, open Threat Prevention > Profiles > Profile > Threat Extraction Settings>. |
|
2 |
In the Threat Extraction Exceptions area, select Block for attachments. |
|
Step |
Instructions |
|---|---|
|
1 |
In Security Policies > Threat Prevention > policy, right-click the Action column and select Edit. |
|
2 |
In Threat Extraction > File Types, select Process specific file types and click Configure. The File Types Configuration window opens. |
|
3 |
For the PDF file type, set the extraction method to Clean. |
|
Step |
Instructions |
|---|---|
|
1 |
Connect to the command line on the VSX Gateway |
|
2 |
|
|
3 |
Go to the context of the applicable Virtual System:
|
|
4 |
Create the file
|
|
5 |
Test the connectivity with the Mail Server:
|
|
6 |
Analyze this file:
|
Troubleshooting Threat Emulation
Using MTA with ClusterXL
When you enable MTA with a ClusterXL deployment, make sure that the standby cluster member![]() Security Gateway that is part of a cluster. is also able to connect to one or more of the next hops. If not, it is possible that when there is a failover to the standby member, emails in the MTA do not go to their destination.
Security Gateway that is part of a cluster. is also able to connect to one or more of the next hops. If not, it is possible that when there is a failover to the standby member, emails in the MTA do not go to their destination.
Configuring Postfix for MTA
The Check Point MTA uses Postfix, and you can add custom user-defined Postfix options.
|
Step |
Instructions |
|---|---|
|
1 |
Connect to the command line on the Security Gateway. |
|
1 |
Create the file
|
|
2 |
Edit the file and add the definitions. |
|
3 |
Save the changes in the file and exit the editor. |
|
4 |
In SmartConsole, install the Threat Prevention policy. |
Problems with Email Emulation
|
|
Best Practice - If you are blocking SMTP traffic with the Prevent |
Troubleshooting IPS for a Security Gateway
IPS![]() Check Point Software Blade on a Security Gateway that inspects and analyzes packets and data for numerous types of risks (Intrusion Prevention System). includes the ability to temporarily stop protections on a Security Gateway set to Prevent from blocking traffic. This is useful when troubleshooting an issue with network traffic.
Check Point Software Blade on a Security Gateway that inspects and analyzes packets and data for numerous types of risks (Intrusion Prevention System). includes the ability to temporarily stop protections on a Security Gateway set to Prevent from blocking traffic. This is useful when troubleshooting an issue with network traffic.
|
Step |
Instructions |
|---|---|
|
1 |
In SmartConsole, click Gateways & Servers and double-click the Security Gateway |
|
2 |
From the left tree, click IPS. |
|
3 |
In the Activation Mode section, click Detect Only. |
|
4 |
Click OK. |
|
5 |
Install the Access Control policy. All protections set to Prevent allow traffic to pass, but continue to track threats according to the Track setting. |