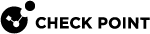Importing External Custom Intelligence Feeds in SmartConsole
Custom Intelligence Feeds lets you fetch feeds from a third-party server directly to the Security Gateway![]() Dedicated Check Point server that runs Check Point software to inspect traffic and enforce Security Policies for connected network resources. to be enforced by the Anti-Virus
Dedicated Check Point server that runs Check Point software to inspect traffic and enforce Security Policies for connected network resources. to be enforced by the Anti-Virus![]() Check Point Software Blade on a Security Gateway that uses real-time virus signatures and anomaly-based protections from ThreatCloud to detect and block malware at the Security Gateway before users are affected. Acronym: AV. and Anti-Bot
Check Point Software Blade on a Security Gateway that uses real-time virus signatures and anomaly-based protections from ThreatCloud to detect and block malware at the Security Gateway before users are affected. Acronym: AV. and Anti-Bot![]() Check Point Software Blade on a Security Gateway that blocks botnet behavior and communication to Command and Control (C&C) centers. Acronyms: AB, ABOT. blades. The Custom Intelligence Feeds feature helps you manage and monitor indicators with minimal operational overhead.
Check Point Software Blade on a Security Gateway that blocks botnet behavior and communication to Command and Control (C&C) centers. Acronyms: AB, ABOT. blades. The Custom Intelligence Feeds feature helps you manage and monitor indicators with minimal operational overhead.
Before you start - In SmartConsole![]() Check Point GUI application used to manage a Check Point environment - configure Security Policies, configure devices, monitor products and events, install updates, and so on., go to the applicable profile > Indicators > Activation > make sure that Enable indicator scanning is selected.
Check Point GUI application used to manage a Check Point environment - configure Security Policies, configure devices, monitor products and events, install updates, and so on., go to the applicable profile > Indicators > Activation > make sure that Enable indicator scanning is selected.
|
Step |
Instructions |
|---|---|
|
1 |
In the SmartConsole main view, go to Security Policies > Threat Prevention > Custom Policy > Custom Policy Tools > Indicators.
If you are working with Autonomous Threat Prevention, go to Security Policies > Threat Prevention > Autonomous Policy > Autonomous Policy Tools > Indicators. |
|
2 |
Click New and select External IoC Feed. The Indicator configuration window opens. |
|
3 |
In the top field, enter a unique object name. |
|
4 |
In the Feed URL field, enter the full URL that starts with |
|
5 |
Select an Action for this indicator:
|
|
6 |
Select Use gateway proxy for connection, if the Security Gateway must connect to the external feed through a proxy server. |
|
7 |
In the Authentication section, enter the applicable username and password, if the external feed requires authentication. |
|
8 |
Configure the Custom feed settings. |
|
9 |
Click Test Connectivity to make sure the Security Gateways can get this feed: |
|
10 |
Click OK. The new indicator appears on the Indicators page. |
|
11 |
Install the Threat Prevention Policy. |
|
|
Note - The Security Gateways fetch the configured feeds every 30 minutes and enforce them immediately without the need to install a Threat Prevention Policy. To change the fetching interval:
|
Limitations
-
External Indicators of Compromise (IoC
 Indicator of Compromise. Artifact observed on a network or in an operating system that, with high confidence, indicates a computer intrusion. Typical IoCs are virus signatures and IP addresses, MD5 hashes of Malware files, or URLs or domain names of botnet command and control servers. Identified through a process of incident response and computer forensics, intrusion detection systems and anti-virus software can use IoC's to detect future attacks.) added in SmartConsole are supported only on Security Gateways R81 and higher.
Indicator of Compromise. Artifact observed on a network or in an operating system that, with high confidence, indicates a computer intrusion. Typical IoCs are virus signatures and IP addresses, MD5 hashes of Malware files, or URLs or domain names of botnet command and control servers. Identified through a process of incident response and computer forensics, intrusion detection systems and anti-virus software can use IoC's to detect future attacks.) added in SmartConsole are supported only on Security Gateways R81 and higher. -
IoC feeds are fetched on all connections and are not affected by Threat Prevention Policy.
-
Policy installation does not fail if a Security Gateway cannot get a feed.
In this case, the Security Gateway generates a control log.