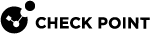The New Mobile Access Portal
From R81, Check Point introduced the new Mobile Access![]() Check Point Software Blade on a Security Gateway that provides a Remote Access VPN access for managed and unmanaged clients. Acronym: MAB. Portal. The new portal improves the user experience with an interface similar to other Check Point products. The portal customization capabilities extend to align the design with customer brand identities.
Check Point Software Blade on a Security Gateway that provides a Remote Access VPN access for managed and unmanaged clients. Acronym: MAB. Portal. The new portal improves the user experience with an interface similar to other Check Point products. The portal customization capabilities extend to align the design with customer brand identities.
When you enable the Mobile Access Software Blade![]() Specific security solution (module): (1) On a Security Gateway, each Software Blade inspects specific characteristics of the traffic (2) On a Management Server, each Software Blade enables different management capabilities., the new portal configuration is the default.
Specific security solution (module): (1) On a Security Gateway, each Software Blade inspects specific characteristics of the traffic (2) On a Management Server, each Software Blade enables different management capabilities., the new portal configuration is the default.
The Legacy Mobile Access Portal is available for backward compatibility (see The Legacy Mobile Access Portal).
Structure of Directories with Mobile Access Portal Files
From R81, the Mobile Access Software Blade on the Security Gateway![]() Dedicated Check Point server that runs Check Point software to inspect traffic and enforce Security Policies for connected network resources. has a new directory structure to support different portal versions:
Dedicated Check Point server that runs Check Point software to inspect traffic and enforce Security Policies for connected network resources. has a new directory structure to support different portal versions:
-
Directories for New Mobile Access Portal:
-
$CVPNDIR/htdocs -
$CVPNDIR/phpincs
-
-
Directories for Legacy Mobile Access Portal:
-
$CVPNDIR/htdocs_legacy -
$CVPNDIR/phpincs_legacy
-
Customizing the Mobile Access Portal
Use CSS to customize the Mobile Access Portal. It is not necessary to edit PHP files. Changes to CSS do not affect current user sessions.
To overwrite a CSS style, create the file $CVPNDIR/htdocs/includes/css/custom.css. CSS styles in this file overwrite default values in the primary CSS of the Mobile Access Portal.
To change the background on the login page:
-
Upload the background image as:
$CVPNDIR/htdocs/includes/images/my_login_background.png
-
Add the CSS style to
custom.css:Copybody.login-page{
background: url('<?=portal_prefix_path()?>/includes/images/my_login_background.png') top left no-repeat;
background-color: #ffffff !important;
}
To change the icon in the Login form:
-
Upload the icon as:
$CVPNDIR/htdocs/includes/images/my_login_icon.png
-
Add the CSS style to
custom.css:Copy.mobile-logo .portal-logo{
background: url('<?=portal_prefix_path()?>/includes/images/my_login_icon.png') center / contain no-repeat;
}
To hide the Check Point logo in the Login form:
Add the CSS style to custom.css:
.bottom-cp-logo{
display: none;
}To change the background on the Main page:
-
Upload the background image as:
$CVPNDIR/htdocs/includes/images/my_main_background.png
-
Add the CSS style to custom.css:
Copy.body.main-page-body{
background: url('<?=portal_prefix_path()?>/includes/images/my_main_background.png') top left no-repeat;
background-size: cover;
background-color: #ffffff !important;
}
To hide the address input in the Web pane:
Add the CSS style to custom.css:
.TableWebs .address-line{
display: none;
}To hide path input in the File pane:
Add the CSS style to custom.css:
.TableFiles .address-line{
display: none;
}Demo Customization Package
There is a demo customization package with a CSS file that contains the most frequently requested customizations to the Mobile Access Portal.
Download the package here.
The package includes:
-
apply_custom_style.sh - script to apply the new style
-
revert_custom_style.sh - script to revert portal to the default style
-
login-bkg.jpg - background of the login page
-
main-bkg.jpg - background of the main page
-
login-form-icon.png - image in the left part of login window
-
custom.css - CSS file with the new style
|
|
Important - If you replace an image in the demo package, do not change the name of the image file. |
To apply CSS style from the demo package:
-
Upload the package to a folder on the Mobile Access Gateway (example: "/home/admin/").
-
Make sure the apply_custom_style.sh script and the revert_custom_style.sh scripts are adjacent to content folder (as in the demo package).
-
Enter the Expert mode.
-
Run:
# sh /home/admin/apply_custom_style.sh
To revert CSS style to the default from the demo package:
-
Upload the package to a folder on the Mobile Access Gateway (example: "/home/admin/").
-
Make sure the apply_custom_style.sh script and the revert_custom_style.sh scripts are adjacent to content folder (as in the demo package).
-
Enter the Expert mode.
-
Run:
# sh /home/admin/revert_custom_style.sh
Changing the Mobile Access Portal Versions
To toggle the active portal between the new and legacy versions, on the Security Gateway run this script in the Expert mode:
|
|
After the toggle, the directory structure changes:
-
Symbolic Links to the Active Portal:
-
$CVPNDIR/htdocs -
$CVPNDIR/phpincs
-
-
Directories for New Mobile Access Portal:
-
$CVPNDIR/htdocs_v2 -
$CVPNDIR/phpincs_v2
-
-
Directories for Legacy Mobile Access Portal:
-
$CVPNDIR/htdocs_legacy -
$CVPNDIR/phpincs_legacy
-
|
|
Important - When you change the portal version, all active Mobile Access sessions stop. |