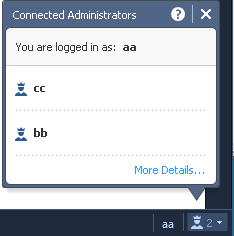Connected Administrators
What can I do here?
Use this window to see a list of administrators currently connected to the Security Management Server.
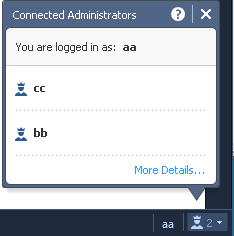

|
Getting Here - Click the upward facing arrow in the bottom right hand corner of SmartConsole.
|
Creating, Changing, or removing an Administrator
We recommend that you create administrator accounts in SmartConsole, with the procedure below or with the First Time Configuration Wizard.
If you create it through the SmartConsole, you can choose one of these authentication methods:
- Check Point Password
Check Point password is a static password that is configured in SmartConsole. For administrators, the password is stored in the local database on the Security Management Server. For users, it is stored on the local database on the Security Gateway. No additional software is required.
- OS Password
OS Password is stored on the operating system of the computer on which the Security Gateway (for users) or Security Management Server (for administrators) is installed. You can also use passwords that are stored in a Windows domain. No additional software is required.
- RADIUS
Remote Authentication Dial-In User Service (RADIUS) is an external authentication method that provides security and scalability by separating the authentication function from the access server.
Using RADIUS, the Security Gateway forwards authentication requests by remote users to the RADIUS server. For administrators, the Security Management Server forwards the authentication requests. The RADIUS server, which stores user account information, does the authentication.
The RADIUS protocol uses UDP to communicate with the gateway or the Security Management Server.
RADIUS servers and RADIUS server group objects are defined in SmartConsole.
- SecurID
SecurID requires users to both possess a token authenticator and to supply a PIN or password. Token authenticators generate one-time passwords that are synchronized to an RSA ACE/server and may come in the form of hardware or software. Hardware tokens are key-ring or credit card-sized devices, while software tokens reside on the PC or device from which the user wants to authenticate. All tokens generate a random, one-time use access code that changes approximately every minute. When a user attempts to authenticate to a protected resource, the one-time use code must be validated by the ACE/server.
Using SecurID, the Security Gateway forwards authentication requests by remote users to the ACE/server. For administrators, it is the Security Management Server that forwards the requests. ACE manages the database of RSA users and their assigned hard or soft tokens. The gateway or the Security Management Server act as an ACE/Agent 5.0 and direct all access requests to the RSA ACE/server for authentication. For additional information on agent configuration, refer to ACE/server documentation.
There are no specific parameters required for the SecurID authentication method.
- TACACS
Terminal Access Controller Access Control System (TACACS) provides access control for routers, network access servers and other networked devices through one or more centralized servers.
TACACS is an external authentication method that provides verification services. Using TACACS, the Security Gateway forwards authentication requests by remote users to the TACACS server. For administrators, it is the Security Management Server that forwards the requests. The TACACS server, which stores user account information, authenticates users. The system supports physical card key devices or token cards and Kerberos secret key authentication. TACACS encrypts the user name, password, authentication services and accounting information of all authentication requests to ensure secure communication.
If you create an administrator through cpconfig, the Check Point Configuration Tool:
- Check Point Password is automatically configured as the authentication method.
- You must restart Check Point Services to activate the user.
To create an administrator account using SmartConsole:
- Click .
The pane shows by default.
- Click .
The window opens.
- Enter a unique name for the administrator account.
Note - This parameter is case-sensitive.
- Set the Authentication Method, or create a certificate, or the two of them.
Note - If you do not do this, the administrator will not be able to log in to SmartConsole.
To define an Authentication Method:
In the section, select a method and follow the instructions in Configuring Authentication Methods for Administrators.
To create a Certificate:
In the section, click , and follow the instructions in Configuring Certificates for Administrators.
- Select a profile for this administrator, or create a new one.
- Set the account date:
- For a permanent administrator - select
- For a temporary administrator - select an date from the calendar
The default expiration date shows, as defined in the Default Expiration Settings. After the expiration date, the account is no longer authorized to access network resources and applications.
- Optional: Configure , and of the administrator.
- Click .
To change an existing administrator account:
- Click > .
- Double-click an administrator account.
The properties window opens.
Configuring Default Expiration for Administrators
If you want to use the same expiration settings for multiple accounts, you can set the default expiration for administrator accounts. You can also choose to show notifications about the approaching expiration date at the time when an administrator logs into SmartConsole or one of the SmartConsole clients. The remaining number of days, during which the account will be alive, shows in the status bar.
To configure the default expiration settings:
- Click .
- Click .
- In the section, select a setting:
- - Select the expiration date from the calendar control
- - Enter the number of days, months, or years (from the day the account is made) before administrator accounts expire
- In the section, select and select the number of to show the message about the approaching expiration date.
- Click .