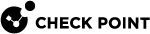The Regulatory Compliance View
This widget displays Compliance![]() Check Point Software Blade on a Management Server to view and apply the Security Best Practices to the managed Security Gateways. This Software Blade includes a library of Check Point-defined Security Best Practices to use as a baseline for good Security Gateway and Policy configuration. statistics for selected regulatory standards:
Check Point Software Blade on a Management Server to view and apply the Security Best Practices to the managed Security Gateways. This Software Blade includes a library of Check Point-defined Security Best Practices to use as a baseline for good Security Gateway and Policy configuration. statistics for selected regulatory standards:
-
The number of regulatory requirements examined for each regulatory standard.
-
Average Compliance scores.
To select the regulatory standards displayed:
-
Click this icon
 in the top right corner of the Regulatory Compliance pane: .
in the top right corner of the Regulatory Compliance pane: . -
In the Select Regulations and Standards window, select the standards to show in the Overview.
To see the compliance score for all regulatory requirements, click See All.
To see details of a specific standard, click the standard. The top table shows these items:
-
ID - Check Point Compliance ID assigned to the best practice.
-
Status - Poor, Medium, Good, Secure, or N/A. We recommend that you resolve "Poor" status items immediately.
-
Name - Name and brief description of the regulatory requirement.
The bottom section shows these items:
-
Description - Detailed description of the best practice test.
-
Relevant best practices - Applicable best practice for the selected requirement, and their Compliance status.
-
Relevant objects - Objects related to the selected best practice test and their status. You can activate or deactivate the selected best practice test for specified objects (this section shows only when the best practice is applicable to specific objects.)
You can select the regulatory standards that are applicable to your organization. By default, all supported regulatory standards are active.
To activate or deactivate regulatory standards:
-
Go to the Manage & Settings view > Blades > Compliance > Settings.
The Settings window opens.
-
In the Active Regulations section, select / clear the applicable regulatory standards.
-
Publish you changes.
To import a regulatory standard to SmartConsole:
-
Save the applicable regulatory standard locally in an XML file.
-
Go to the Manage & Settings view > Blades > Compliance > Settings.
The Settings window opens.
-
Go to the Active Regulations section and click Actions > Import.
-
Browse to the XML file you want to import, and click Open.
The regulation now appears in the list of User-defined Regulations.
-
Double-click the regulation.
The regulation window opens.
-
Click Save.
The process may take a few minutes to complete.
-
Publish your changes.
|
|
Best Practice - We recommend that you run a manual scan after you make changes to the regulatory standards list. The scan reevaluates the compliance status, to reflect any configuration changes. To do a manual scan, click the Rescan button in the Engine Status section. You cannot perform any actions in the Compliance tab while the scan runs. |