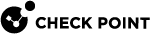Using the Users and Computers Tree
The directory tree shows the Users and Computers hierarchy as a set folders and objects. You use the Users and Computers tree to see and select Users and Computers objects.
The tree includes these directories by default:
-
Directories - Users and computers included in Active Directory OUs.
-
Other Users/Computers - Users and computers not included in an Active Directory.
-
Networks - Predefined ranges of IP address.
-
Deleted Users and Computers - Users and computers that were deleted from the Active Directory.
-
Virtual Groups - Predefined Endpoint Security groups of users and computers. Members of a Virtual Group can also be part of the Active Directory or a member of other Virtual Groups.
-
External Users - For the Capsule Docs
 A component on Endpoint Security Windows clients. This component provides security classifications and lets organizations protect and share documents safely with various groups - internal and external. component, add users from outside of the organization who can open documents in the Capsule Docs Viewer or Editor. Permissions for these users are defined in the Capsule Docs Policy rules.
A component on Endpoint Security Windows clients. This component provides security classifications and lets organizations protect and share documents safely with various groups - internal and external. component, add users from outside of the organization who can open documents in the Capsule Docs Viewer or Editor. Permissions for these users are defined in the Capsule Docs Policy rules.
When you right-click an object in the tree, you can do some of these options that show in the option menu, depending on the object type.
-
More Info - Open the Object Details window to see detailed rule
 Set of traffic parameters and other conditions in a Rule Base (Security Policy) that cause specified actions to be taken for a communication session. and status information. You cannot edit rules or Object Details on this page. You can also use the More Info button (in the upper right-hand corner of the pane) to open this window.
Set of traffic parameters and other conditions in a Rule Base (Security Policy) that cause specified actions to be taken for a communication session. and status information. You cannot edit rules or Object Details on this page. You can also use the More Info button (in the upper right-hand corner of the pane) to open this window. -
Using the Users and Computers Tree - Remove licenses, Full Disk Encryption
 A component on Endpoint Security Windows clients. This component combines Pre-boot protection, boot authentication, and strong encryption to make sure that only authorized users are given access to information stored on desktops and laptops. Acronym: FDE. recovery data, Pre-boot
A component on Endpoint Security Windows clients. This component combines Pre-boot protection, boot authentication, and strong encryption to make sure that only authorized users are given access to information stored on desktops and laptops. Acronym: FDE. recovery data, Pre-boot Authentication before the Operating System loads. settings, users and logs from the selected computer. See Resetting a Computer.
Authentication before the Operating System loads. settings, users and logs from the selected computer. See Resetting a Computer. -
Add to Virtual Group or Add content to Virtual Group - Add the object and its members to a virtual group.
-
Add to Favorites or Remove from Favorites - Add or remove the selected object to the Favorites list, located under the Users and Computers tree.
-
Full Disk Encryption - Opens a list of operations related to Full Disk Encryption, Pre-boot, and Remote Help
 Users can be denied access to their Full Disk Encryption-protected computers or Media Encryption & Port Protection-protected devices for many different reasons. Remote Help can help users in these types of situations. The user contacts the Help Desk or specified administrator and follows the recovery procedure..
Users can be denied access to their Full Disk Encryption-protected computers or Media Encryption & Port Protection-protected devices for many different reasons. Remote Help can help users in these types of situations. The user contacts the Help Desk or specified administrator and follows the recovery procedure.. -
OneCheck User Settings - Opens a list of operations related to OneCheck
 OneCheck settings define how users authenticate to Endpoint Security client computers. User Settings, Pre-boot, and the Check Point Full Disk Encryption Self-Help Portal .
OneCheck settings define how users authenticate to Endpoint Security client computers. User Settings, Pre-boot, and the Check Point Full Disk Encryption Self-Help Portal . -
Anti-Malware - Opens a list of Push Operations related to Anti-Malware
 A component on Endpoint Security Windows clients. This component protects clients from known and unknown viruses, worms, Trojan horses, adware, and keystroke loggers., Client Settings, and SandBlast Agent Forensics and Remediation. See Push Operations.
A component on Endpoint Security Windows clients. This component protects clients from known and unknown viruses, worms, Trojan horses, adware, and keystroke loggers., Client Settings, and SandBlast Agent Forensics and Remediation. See Push Operations. -
SandBlast Agent Forensics and Remediation - Opens a list of Push Operations related to SandBlast Agent Forensics and Remediation. See Push Operations.
-
Client Settings - Opens a list of Push Operations related to Client Settings. See Push Operations.
-
Address Range - Define a new address range.
-
Capsule Docs - Opens a list of operations related to Capsule Docs and external users.
How to use the Users and Computers Tree:
-
Use the intelligent Search Bar (above the tree) to search for objects. You can use partial words or phrases to see all objects that contain the search text.
-
Double-click a parent directory to see its children.
-
Click the triangle to go back up to a parent directory.
-
Click the Users and Computers toolbar icon to go to the top of the tree.
-
Select a user, computer or folder to see its component status and configuration.
-
Double-click a user or computer or user to open its Details window.