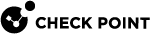Self-Encrypting Drives
To configure volume encryption settings for Self-Encrypting drives, edit the Volume Encryption action of the Full Disk Encryption![]() A component on Endpoint Security Windows clients. This component combines Pre-boot protection, boot authentication, and strong encryption to make sure that only authorized users are given access to information stored on desktops and laptops. Acronym: FDE. rule
A component on Endpoint Security Windows clients. This component combines Pre-boot protection, boot authentication, and strong encryption to make sure that only authorized users are given access to information stored on desktops and laptops. Acronym: FDE. rule![]() Set of traffic parameters and other conditions in a Rule Base (Security Policy) that cause specified actions to be taken for a communication session..
Set of traffic parameters and other conditions in a Rule Base (Security Policy) that cause specified actions to be taken for a communication session..
The disk encryption setting Allow Self-Encrypting Drives (SED) hardware functionality lets Full Disk Encryption probe and use SED disks that comply with the OPAL standard. If a compatible system and disk are detected, Full Disk Encryption uses the hardware encryption on the disk instead of the traditional software encryption.
When using SED drives, do not change the default settings for Encrypted disks and volumes. The required settings are:
-
Encrypt all visible disk volumes
-
Boot protect hidden disk volumes
-
Encrypt hidden disk volumes
-
-
When SED encryption is in effect on a client computer, the Drive Information in the Encryption Status of the client shows SED added to the volume name. You can see this in the Client UI and in the Computer Details > Full Disk Encryption in SmartEndpoint![]() A Check Point GUI application which connects to the Endpoint Security Management Server, to manage your Endpoint Security environment - to deploy, monitor and configure Endpoint Security clients and policies..
A Check Point GUI application which connects to the Endpoint Security Management Server, to manage your Endpoint Security environment - to deploy, monitor and configure Endpoint Security clients and policies..
-
AES encryption is always used with SED drives.
-
You cannot use custom volume encryption with SED drives. The client overrides custom volume configuration.
-
Manage SED drives in the same way as software-encrypted drives.
For SED Requirements, see the Release Notes for your Endpoint Security client version. Either search the Web for the release notes, or:
-
Open the Endpoint Security Homepage .
-
Go to Detailed Information per Release > Detailed Client Releases Information.
-
Find the row for your client version.
-
In the Additional information column, click Documentation.
-
Click the link to the Release Notes.