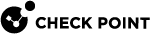Giving Remote Help to Full Disk Encryption Users
Use this challenge/response procedure to give access to users who are locked out of their Full Disk Encryption![]() A component on Endpoint Security Windows clients. This component combines Pre-boot protection, boot authentication, and strong encryption to make sure that only authorized users are given access to information stored on desktops and laptops. Acronym: FDE. protected computers.
A component on Endpoint Security Windows clients. This component combines Pre-boot protection, boot authentication, and strong encryption to make sure that only authorized users are given access to information stored on desktops and laptops. Acronym: FDE. protected computers.
To give Full Disk Encryption Remote Help assistance from the SmartEndpoint:
-
Select Tools > Remote Help > User Logon Preboot Remote Help.
The User Logon Preboot Remote Help window opens.
-
Select the type of assistance the end-user needs:
-
One Time Login - Gives access as an assumed identity for one session without resetting the password.
-
Remote password change - This option is for users who have forgotten their fixed passwords.
-
-
In the User Name field, click Browse and select the user in the Select a Node window.
-
Select the locked computer in the Device Name list.
-
Click Generate Response.
-
Tell the user to enter the Response One (to user) text string in the Remote Help
 Users can be denied access to their Full Disk Encryption-protected computers or Media Encryption & Port Protection-protected devices for many different reasons. Remote Help can help users in these types of situations. The user contacts the Help Desk or specified administrator and follows the recovery procedure. window on the locked computer.
Users can be denied access to their Full Disk Encryption-protected computers or Media Encryption & Port Protection-protected devices for many different reasons. Remote Help can help users in these types of situations. The user contacts the Help Desk or specified administrator and follows the recovery procedure. window on the locked computer.The endpoint computer shows a challenge code.
-
In the Challenge (from user) field, enter the challenge code that the user gives you.
-
Click Generate Response.
Remote Help authenticates the challenge code and generates a response code.
-
Tell the user to enter the Response Two (to user) text string in the Remote Help window on the locked computer.
-
Make sure that the user changes the password or has one-time access to the computer before ending the Remote Help session.
To give Full Disk Encryption Remote Help assistance from the web portal:
-
Go to https://<IP Address of Endpoint Security Management Server>/webrh.
-
Enter your User Name and Password to log in to the portal. Administrators must have permission to provide Remote Help.
-
Select FDE.
-
Select the type of assistance the end-user needs:
-
One Time Login - Gives access as an assumed identity for one session without resetting the password.
-
Remote password change - This option is for users who have forgotten their fixed passwords.
-
-
In the User Name enter the User's name.
-
Select the locked computer in the Device Name list.
-
Click Get Response One.
-
Tell the user to enter the Response One (to user) text string in the Remote Help window on the locked computer.
The endpoint computer shows a challenge code.
-
In the Challenge (from user) field, enter the challenge code that the user gives you.
-
Click Get Response Two.
Remote Help authenticates the challenge code and generates a response code.
-
Tell the user to enter the Response Two (to user) text string in the Remote Help window on the locked computer.
-
Make sure that the user changes the password or has one-time access to the computer before ending the Remote Help session.