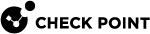Working with the Distribution Mode
The Quantum Maestro Orchestrator![]() A scalable Network Security System that connects multiple Check Point Security Appliances into a unified system. Synonyms: Orchestrator, Quantum Maestro Orchestrator, Maestro Hyperscale Orchestrator. Acronym: MHO. uses the Distribution Mode to assign incoming traffic to Security Group
A scalable Network Security System that connects multiple Check Point Security Appliances into a unified system. Synonyms: Orchestrator, Quantum Maestro Orchestrator, Maestro Hyperscale Orchestrator. Acronym: MHO. uses the Distribution Mode to assign incoming traffic to Security Group![]() A logical group of Security Appliances that provides Active/Active cluster functionality. A Security Group can contain one or more Security Appliances. Security Groups work separately and independently from each other. To the production networks, a Security Group appears a single Security Gateway. Every Security Group contains: (A) Applicable Uplink ports, to which your production networks are connected; (B) Security Appliances (the Quantum Maestro Orchestrator determines the applicable Downlink ports automatically); (C) Applicable management port, to which the Check Point Management Server is connected. Members in each Security Group.
A logical group of Security Appliances that provides Active/Active cluster functionality. A Security Group can contain one or more Security Appliances. Security Groups work separately and independently from each other. To the production networks, a Security Group appears a single Security Gateway. Every Security Group contains: (A) Applicable Uplink ports, to which your production networks are connected; (B) Security Appliances (the Quantum Maestro Orchestrator determines the applicable Downlink ports automatically); (C) Applicable management port, to which the Check Point Management Server is connected. Members in each Security Group.
By default, the Quantum Maestro Orchestrator![]() See "Maestro Orchestrator". automatically configures the Distribution Mode.
See "Maestro Orchestrator". automatically configures the Distribution Mode.
Supported Distribution Modes
|
Mode |
Description |
|---|---|
|
User
|
Packets are assigned to a Security Group Member based on the packet's Destination IP address. If Layer 4 distribution is enabled, packets are assigned to a Security Group Member based on the packet's Source port and the Destination IP address. |
|
Network
|
Packets are assigned to a Security Group Member based on the packet's Source IP address. If Layer 4 distribution is enabled, packets are assigned to a Security Group Member based on the packet's Source IP address and Destination port. |
|
General |
Packets are assigned to a Security Group Member based on both the packet's Source IP address and the Destination IP address. If Layer 4 distribution is enabled, packets are assigned to a Security Group Member based on the packet's Source IP address, Source port, Destination IP address, and Destination port. |
|
Auto-Topology
|
Each port for a Security Group Member is configured separately in the User Mode or Network Mode. |
Notes:
-
The default distribution mode is Auto-Topology with Layer 4 distribution enabled.
-
The User Mode and Network Mode can work together. These combinations are supported:
-
User Mode and User Mode
-
User Mode and Network Mode
-
Network Mode and Network Mode
In many scenarios, the User Mode and Network Mode combination could be optimized to pass traffic on same Security Group Member from both sides.
-
Automatic Distribution Configuration (Auto-Topology)
By default, Security Groups work in General Mode. The best Distribution Mode is selected based on the Security Group topology as defined in SmartConsole![]() Check Point GUI application used to manage a Check Point environment - configure Security Policies, configure devices, monitor products and events, install updates, and so on..
Check Point GUI application used to manage a Check Point environment - configure Security Policies, configure devices, monitor products and events, install updates, and so on..
The Distribution Mode is automatically based on these interface types:
-
Physical interfaces, except for management and synchronization interfaces
-
VLAN
-
Bond
-
VLAN over Bond
Manual Distribution Configuration (Manual-General)
In some deployments, you must manually configure a Distribution Mode on the Security Group to the General. In other cases, it may be necessary to force the Security Group to work in General Mode.
When the Distribution Mode is manually configured (Manual-General Mode), the Distribution Mode of the Security Group is General. In this configuration, the topology of the interfaces is irrelevant.
|
|
Best Practice - Do not change manually the Distribution Mode of a Virtual System. This can cause performance degradation. |
Setting and Showing the Distribution Configuration (set distribution configuration)
Use these Gaia gClish![]() The name of the global command line shell in Check Point Gaia operating system for Security Appliances connected to Check Point Quantum Maestro Orchestrators. Commands you run in this shell apply to all Security Appliances in the Security Group. commands to set and show the distribution configuration on the Security Group.
The name of the global command line shell in Check Point Gaia operating system for Security Appliances connected to Check Point Quantum Maestro Orchestrators. Commands you run in this shell apply to all Security Appliances in the Security Group. commands to set and show the distribution configuration on the Security Group.
|
|
Important - If the Security Group runs in a VSX |
Syntax to show the Distribution Configuration
|
|
Syntax to set the Distribution Configuration
|
|
Parameters
|
Parameter |
Notes |
|||||||
|---|---|---|---|---|---|---|---|---|
|
|
Configures the distribution mode to Auto-Topology (Per-Port). |
|||||||
|
|
Configures the distribution mode to Manual General. |
|||||||
|
|
Configures the distribution mode for IPv4 traffic only. |
|||||||
|
|
Configures the distribution mode for IPv6 traffic only. |
|||||||
|
|
Configures the distribution mode for IPv4 and IPv6 traffic. |
|||||||
|
|
Must be the same as the distribution matrix size. Must be specified in the Hex format. Follow these steps:
|
Configuring the Interface Distribution Mode (set distribution interface)
Description
Use these commands to:
-
Set the interface Distribution Mode - For an interface when the system is not working in the General Mode
-
Show the interface Distribution Mode - If it is assigned by Auto-Topology, or is manually configured
Notes:
-
You must run these commands in the Gaia gClish of the Security Group.
-
In VSX mode, you must go to the context of the applicable Virtual System before you can change the interface Distribution Mode. Run the
set virtual-system <VS_ID>command.
Syntax to set the interface Distribution Mode
|
|
Syntax to show the interface Distribution Mode
|
|
Parameters
|
Parameter |
Description |
|---|---|
|
|
Interface name as assigned by the operating system. |
|
|
Manually assign the User (Internal) Distribution Mode - based on Destination IP address. |
|
|
Manually assign the Network (External) Distribution Mode - based on Source IP address. |
|
|
Use Auto-Topology to automatically assign the Distribution Mode according to the policy. |
Below are some examples:
|
|
|
|
|
|
Showing Distribution Status (show distribution status)
Description
Use this command to show the status report of the Distribution Mode.
Syntax
|
|
Below are some examples:
[Expert@MyChassis-ch01-01:0]# gclish [Global] MyChassis-ch01-01> show distribution status Verification passed successfully [Global] MyChassis-ch01-01> |
[Expert@MyChassis-ch01-01:0]# gclish [Global] MyChassis-ch01-01> show distribution verification verbose Test: Configuration: Verification: Result: Mode per-port per-port Passed L4 Mode on on Passed Matrix Size 512 512 Passed eth2-08 policy-external policy-external Passed eth1-08 policy-internal policy-internal Passed eth2-07 policy-internal policy-internal Passed eth2-06 policy-internal policy-internal Passed eth1-05 manual-internal manual-internal Passed eth1-06 policy-internal policy-internal Passed eth1-07 policy-internal policy-internal Passed Verification passed successfully [Global] MyChassis-ch01-01> |
Explanation about the output:
|
Field |
Description |
|---|---|
|
|
Shows if Layer 4 distribution is enabled. |
|
|
Shows the distribution mode. |
|
|
Shows the size of the Distribution Mode matrix. |
|
|
Shows the Distribution Mode assignment for each interface. |
Running a Verification Test (show distribution verification)
Description
Use the show distribution verification command to run a verification test of the Distribution Mode configuration.
This test compares the Security Group Member and SSM![]() Role of the Quantum Maestro Orchestrator (SSM) that manages the flow of network traffic to and from the Security Groups. configurations with the actual results.
Role of the Quantum Maestro Orchestrator (SSM) that manages the flow of network traffic to and from the Security Groups. configurations with the actual results.
You can see a summary or a verbose report of the test results.
Syntax
|
|
Below are some examples:
> show distribution verification verbose Test: Configuration: Verification: Result: Mode per-port per-port Passed L4 Mode off off Passed Matrix Size 512 512 Passed eth2-16 policy-internal policy-internal Passed eth1-16 policy-internal policy-internal Passed eth1-15 policy-external policy-external Passed > |
> show distribution verification verbose Test: Configuration: Verification: Result: Mode per-port per-port Passed L4 Mode on off Failed Matrix Size 512 0 Failed eth1-05 policy-internal policy-internal Passed eth1-06 policy-internal policy-internal Passed eth2-05 policy-external policy-external Passed eth2-06 manual-internal policy-external Failed Verification failed with above errors > |
Configuring the Layer 4 Distribution Mode and Masks (set distribution l4-mode)
Description
Use these commands in Gaia gClish to:
-
Enable Layer 4 distribution and set new masks for the IP address and the port
-
Disable Layer 4 distribution
-
Show Layer 4 Distribution Mode and masks
Note - When working with a Virtual System, you must go to the context of the applicable Virtual System context before you can change the Distribution Mode. Run the set virtual-system <VS_ID> command.
Syntax
|
|
|
|
|
|
Below are some examples:
1_01: success 1_02: success |
1_01: success 1_02: success |
|